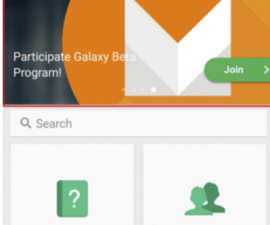The Android 7.0 Nougat update was recently rolled out by Samsung for the Galaxy S6 Edge, quickly followed by its non-edge counterpart, the Galaxy S6. This update has now been made available in numerous regions worldwide, providing users with access to the enhanced features and revamped user interface brought by Android Nougat.
Samsung has completely overhauled the TouchWiz interface with the introduction of Android Nougat. The update brings forth a fresh design for the notification bar, lock screen, and toggles. Notable changes include the adoption of an all-white color scheme for the toggles and the removal of the background for the toggle buttons. Additionally, the Settings application showcases a revamped user interface featuring new icons, while the app drawer sees updated application icons. Furthermore, users can now access new options such as adjusting resolution and torch intensity through this update.
The Android 7.0 Nougat update is currently being delivered to devices over-the-air (OTA). If the update hasn’t reached your phone via OTA yet, an alternative method to install it involves using Odin. By downloading the official Android 7.0 Nougat firmware and utilizing the Odin flashtool by Samsung, users can manually install the update on their Samsung Galaxy S6, including the SM-G920F model, and other eligible devices.
Advanced Readiness
- Verify that your device matches the specifications outlined above. To confirm your device model, navigate to Settings > More/General > About Device or Settings > About Device and cross-check the model number provided. Flashing a file onto a device not included in the list could lead to bricking your device, and we cannot be held responsible in such a scenario.
- Ensure that your device’s battery is sufficiently charged. A low battery during the flashing process could potentially soft-brick your device, necessitating the flashing of stock firmware, which could result in data loss.
- Use only the original data cable to connect your Android device to your computer or laptop. Utilizing non-standard data cables may disrupt the flashing process, so adhering to this requirement is essential to prevent any complications.
- Prioritize backing up all your data to safeguard against potential data loss during the flashing process.
Secure Media – Transfer your files manually to your PC or Laptop.
Protect EFS – Only if rooted, otherwise proceed to the next step.
- Ensure that Samsung Kies is disabled when using Odin3 flashtool, as Samsung Kies can disrupt Odin3 operations, causing errors and hindering firmware flashing. Additionally, disable any installed antivirus software and firewall to prevent connection and flashing complications.
Mandatory Downloads & Setups
- Obtain and install Samsung USB Drivers on your computer.
- Download and extract Odin3 v3.12.3.
- Obtain the firmware for G920F and other models with the following specifications:
- Version: Android 7 Nougat
- PDA: G920FXXU5EQBG
- MODEM: G920FVFG5EQBG
- Download Android 7 Nougat for G920F or other Galaxy S6 variants.
- Extract the downloaded firmware file to access the .tar.md5 files.
Galaxy S6 Phone: Official Android 7.0 Nougat Now Available for Download
- Ensure that you carefully review the instructions provided above before proceeding with the installation.
- Perform a complete wipe of your device to ensure a clean installation. Access recovery mode and execute a factory data reset.
- Launch Odin3.exe.
- Place your Galaxy S6 in download mode by powering it off, waiting for 10 seconds, and then simultaneously pressing and holding the Volume Down + Home Button + Power Key until you see a warning message. Proceed by pressing Volume Up. If this method does not work, refer to an alternative guide.
- Connect your device to your computer.
- Once Odin detects your phone, the ID:COM box should indicate a blue color.
- In Odin, select the specified files individually as shown in the image.
- Choose the BL file for the BL tab.
- Select the PDA or AP file for the AP tab.
- Assign the CP file to the CP tab.
- Choose the HOME_CSC file for the CSC tab.
- Verify that the selected options in Odin match those depicted in the image.
- Initiate the flashing process by clicking on the “Start” button and patiently wait for the firmware to flash completely. The flashing process box will turn green to indicate successful flashing.
- Upon successful completion of the flashing process, disconnect your device and manually reboot it.
- Once the device restarts, explore the features of the new firmware.
- Your device will now be operating on the official Android 7.0 Nougat firmware.
- After updating to the stock firmware, avoid attempting to downgrade, as this may potentially disrupt the EFS partition of your device.
- Your installation process is now complete.
Feel free to ask questions concerning this post by writing in the comment section below.