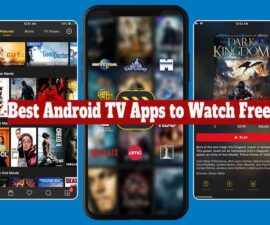In brief, the Import Export Contacts feature on Android enables easy transfer of contact data between devices for managing extensive networks. This tool can aid in syncing, sharing, and updating contacts efficiently, streamlining workflow, and ensuring organization.
Using the import export contacts feature on Android is convenient when dealing with data loss or changes, and can be a lifesaver in emergencies. By following simple backup steps, you can easily retrieve lost contacts.
Import Export Contacts Restore Guide
1. Export your vCard to the SD card
In short, a vCard is a file format that consolidates all of your contacts, allowing for easy restoration when needed.
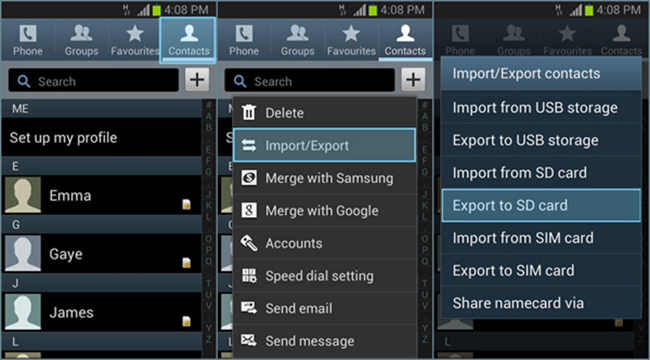
To access Preferences, open your Contacts app and press the options key.
Select the “Import/Export” option and tap on it.
As soon as you tap on the Import/Export option, another screen will appear, bringing up a list of options as demonstrated below.
To create a secure vCard, choose the “Export to SD card” option. This method allows you to copy the vCard from your SD card to your computer, or save it to cloud storage, like Dropbox.
To create a vCard file containing all contacts on your Android phone, select “Export to SD card,” confirm the process in a pop-up, and press “OK.” This file is easily imported to any other smartphone for convenience.
Saving the vCard is essential to preserve data in case of a system wipe. SD card storage remains safe from deletion as long as it’s not formatted or the vCard file is not manually erased.
To restore your contacts using the Import/Export option, follow these simple steps. First, press the options key and select “Import” this time around.
After choosing “Import,” you will be prompted to select your preferred location to restore contacts. Select your desired location to complete the restoration process.
- By choosing “Device,” you can restore your contacts directly onto your phone.
- Opting for “Samsung Account” will restore your contacts straight to your Samsung Account.
- Alternatively, selecting the “Google” option allows you to recover your contacts and save them to your active Gmail account on your Android device.
Once you have selected your preferred option to restore your contacts, the process will begin, initiating a search for the vCard file on your SD card.
After choosing a location to restore contacts, you can specify if you want to import one or multiple vCard files depending on your preference. Select the desired vCard file, and click “OK.”
Once the restoration process has been completed, all of your contacts will have been restored to the location you selected earlier.
2. How to Backup and Restore Your Contacts Using an App
The Super Backup app on Google Play Store can backup contacts, call logs, messages, and apps without root access. This article focuses on restoring contacts, but tutorials for other backups are available in the same app.
Now, let’s get started.
You can install the app from here or directly download it from the Play Store on your phone.
Launch the app and select “Contacts Backup.”
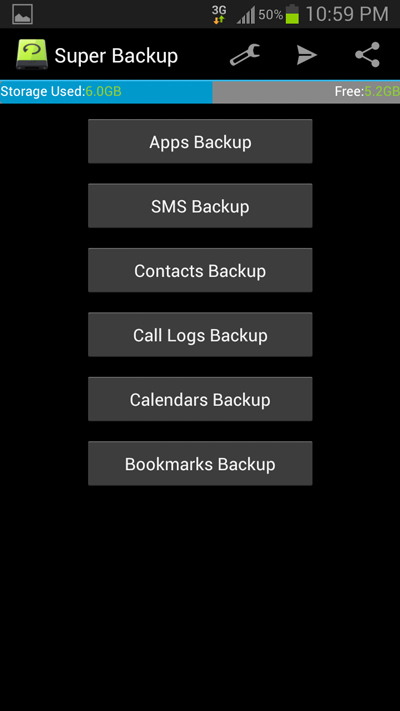
Assuming that this is your first time using the app and you wish to make a backup, select “Backup” here.
Upon selecting “Backup,” you will be prompted to enter a file name. Type in a name and click “OK” to proceed.
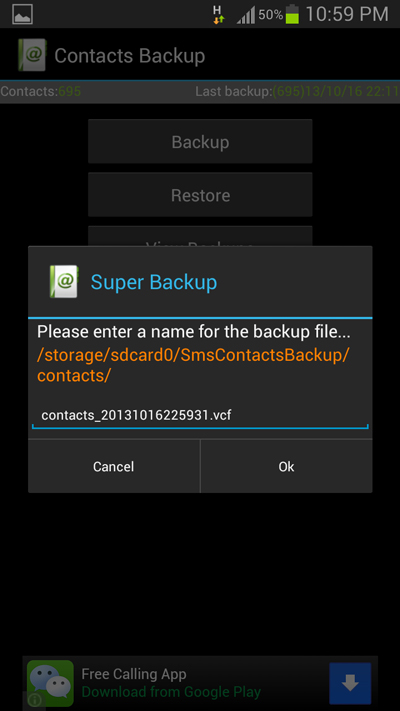
Clicking “OK” will initiate the backup process. Upon completion, a notification will appear, giving you the option to send the backed-up vCard (.vcf) file to your email by tapping “Send,” or delaying it by selecting “Not Now.”
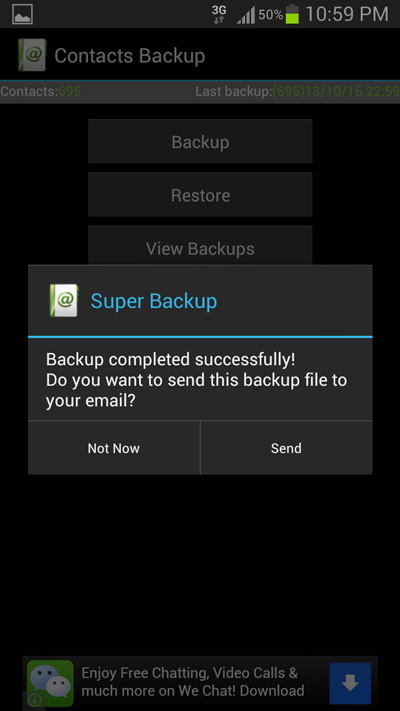
You now know how to backup your contacts. Let’s proceed to the second topic: restoring your backed-up contacts. Go back to the main screen of the Contacts Backup app and select “Restore.”
After selecting “Restore,” the app will automatically detect the backed-up file on your phone, and then prompt you to select it. After selecting the file, the restoration process will begin.
Once the contacts have been restored, a notification will pop up to inform you that the process is complete.
3. Synchronize Your Contacts with Your Google Account
1. Launch the Settings app on your Android smartphone.
2. Access the Sync Settings or Accounts option.
3. Choose your Google account.
4. Select the Google account that you are currently using on your device.
5. Make sure to enable the “Sync Contacts” option.
That’s it! Your contacts will now be synchronized with your Gmail account, and you can conveniently restore them to any device you wish by using the Sync option.
In summary, the ability to import export contacts on an Android phone is a vital feature for managing and safeguarding important contacts. It provides convenience and ease for users while ensuring that their contacts are always accessible and never lost.
Feel free to ask questions concerning this post by writing in the comment section below.