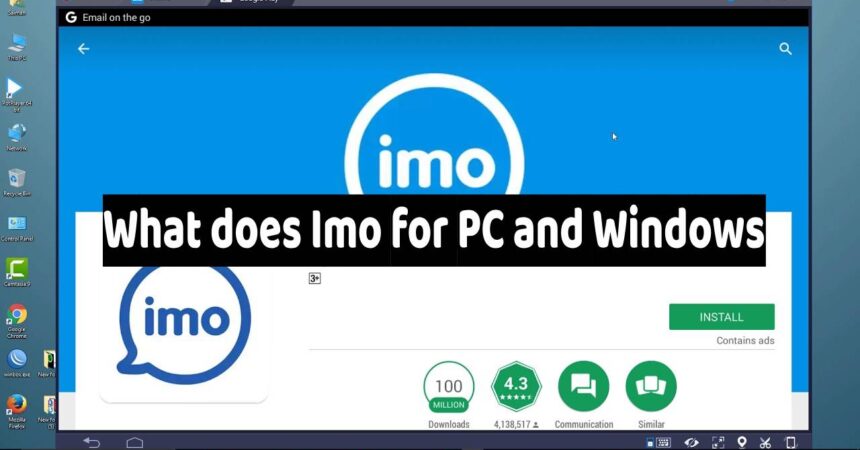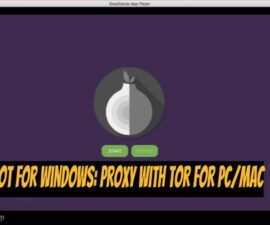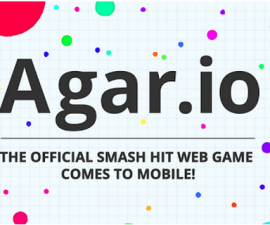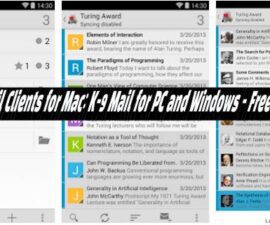The popular messaging app, Imo, has recently been made available for use on desktop computers running Windows XP, 7, 8, 8.1, and 10, as well as MacOS/OS X. Let’s explore this new app and then walk through the installation process using BlueStacks or BlueStacks 2. Stay tuned!
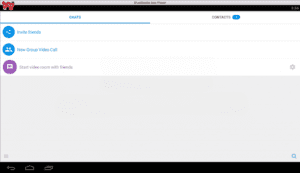
What does Imo for PC/Win with BlueStacks:
- Before proceeding with the installation of Imo on your PC, you’ll need to download and install BlueStacks on your Windows or Mac computer: Bluestacks Offline Installer | Rooted Bluestacks |Bluestacks App Player.
- After installing BlueStacks, open the program from your desktop. To utilize Google Play on BlueStacks, you’ll need to add your Google Account. Go to ‘Settings’ and then ‘Accounts’ and select ‘Gmail’.
- Once BlueStacks has launched, click on the ‘Search’ icon when the main screen appears.
- Now, type the name of the app you want to install, which in my case is ‘Imo’, into the search bar and hit the ‘Enter’ key.
- On the following screen, you’ll see a list of all the apps containing ‘Imo’ in their name. Select the app developed by Imo. im by clicking on it.
- Now you’ll be on the app’s page. Click ‘Install’ to begin downloading the app. Once the download is complete, Imo will be installed on your PC.
- Before proceeding, you’ll be prompted to permit Imo to access certain system information. Click ‘Accept’ when the pop-up appears.
- After the installation process is complete, you’ll receive a notification, just as you would on an Android device. Go to the BlueStacks homepage and you’ll see the app icon. Click on the icon to launch the app and start using it on your PC.
- Since Imo is a messaging app, you’ll need to configure it using the following steps. Let’s proceed!
Configuring Imo for PC/Windows: Guide
- To begin, you’ll need to select your country so that you can verify your phone number.
- Click on the country name bar and type in the name of your country to select it.
- After selecting your country, enter your phone number and then click ‘OK’.
- Next, wait for an SMS with a verification code to be sent to your phone number. Once you receive the code, enter it into the designated field and then click ‘OK’.
- Now, enter your name and then click ‘Done’.
- That’s it! You have successfully installed messaging app for PC Windows and are now ready to use it on your computer.
IMO for PC/Win/XP/Vista & Mac): Guide
Option 2
- Download the IMO APK.
- Download and install BlueStacks software on your computer: Bluestacks Offline Installer | Rooted Bluestacks |Bluestacks App Player
- After installing BlueStacks, double-click the APK file that you downloaded earlier.
- After the APK is installed using BlueStacks, open BlueStacks and find the recently installed Imo.
- Click the Imo icon to launch the app, and then follow the on-screen instructions to use it.
Additionally, you can use Andy OS to install messaging app on your PC. Here’s how to do it: How to Run Android Apps on a Mac with Andy.
Feel free to ask questions concerning this post by writing in the comment section below.