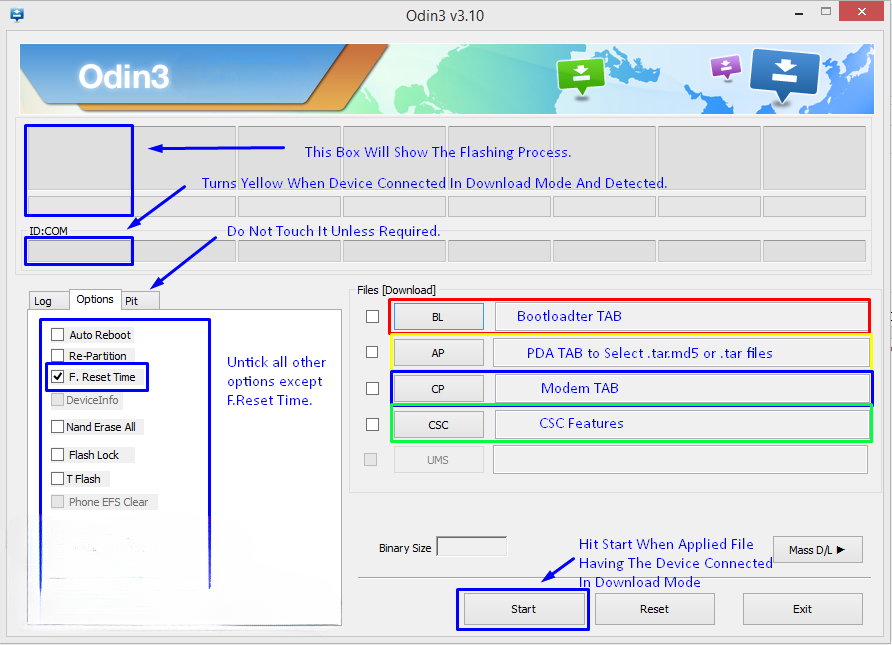Samsung Galaxy S7 Edge to Official Beta Android 7.0 Nougat XXU1ZPK4. After the Samsung Galaxy Note 7 incident, Samsung felt the urgency to work on the Android 7.0 Nougat update for its Galaxy S7 and S7 Edge. They responded by announcing a beta version of Android Nougat for users in the United Kingdom. Today, an accidental release of the beta firmware has made it available for download online. This means you can now update your Galaxy S7 Edge to the official beta version of Android 7.0 Nougat (XXU1ZPK4) and experience the new features. Enjoy the Nougat experience!
The latest firmware brings significant changes to the notification panel. The color has been slightly altered and there are new icons without any background behind them. Additionally, the settings application now features revamped icons. UI adjustments can also be noticed in the status bar and various other applications. Users have reported improved overall device performance and more stable battery life with this update. The firmware itself appears to be stable. While waiting for the official release, users have the option to manually flash the files using the flash tool Odin3.
Firmware Information and Download Instructions
- Version: Android 7.0
- PDA: G935FXXU1ZPK4
- MODEM: G935FXXU1ZPK4
- Download: G935FXXU1ZPK4_G935FOXA1ZPK4.zip
Galaxy S7 Edge G935S/G935K/G935L
- Version: Android 7.0
- PDA: G935KKKU1ZPK4
- MODEM: G935KKKU1ZPK4
- Download: G935KKKU1ZPK4_G935FOXA1ZPK4.zip
Preliminary Preparations
- Please ensure that your device matches the specified requirements. Verify the device model number under Settings > More/General > About Device or Settings > About Device. Flashing a file on an unlisted device may result in permanent damage, for which we cannot be held responsible.
- Ensure that your device has a strong battery. If your device dies during the flashing process, it may become a soft brick and require flashing stock firmware, which will result in data loss.
- Always use the original data cable when connecting your Android device to your computer or laptop. Using generic data cables can cause disruptions during the flashing process, so it is important to meet this requirement to avoid any issues.
- Ensure you create a backup of all your data and files.
Make a copy or save your SMS messages
Create a backup or save your call logs.
Create a backup or save your contact list
Manually transfer or duplicate your media files to your PC or laptop for backup purposes.
If your device is rooted, proceed to back up the EFS. If not, you can skip this step.
- Disable Samsung Kies, antivirus software, and firewall to prevent interruptions and errors while using Odin3 flash to flash tool for firmware flashing.
Necessary Downloads & Installations
- Make sure to download and install Samsung USB Drivers on your personal computer.
- Please download and extract Odin3 v3.12.3.
- To obtain the .tar.md5 file, extract the firmware file that was downloaded.
Samsung Galaxy S7 Edge to Official Beta Android 7.0 Nougat XXU1ZPK4
- Please ensure that you have thoroughly read the aforementioned instructions and are now ready to proceed.
- To achieve a clean installation, it is necessary to completely wipe your device. You can accomplish this by entering the recovery mode and initiating a factory data reset.
- Launch the Odin3.exe application.
- To put your Galaxy S7 Edge in download mode, turn it off and wait for 10 seconds. Then, simultaneously press and hold the Volume Down + Home Button + Power Key until you see a warning. Press Volume Up to proceed. If this method doesn’t work, refer to the guide for alternative options.
- Link your device to your PC.
- Once Odin recognizes your phone, the ID: COM box should turn blue. Ensure that you have installed Samsung USB drivers before establishing the connection.
- If you are using Odin 3.09 or 3.10.6, click on the AP tab. Choose the firmware.tar.md5 or firmware.tar file that you previously downloaded and extracted.
- If you are using Odin 3.07, instead of the AP tab, you will select the “PDA” tab. Keep the rest of the options unchanged.
- Ensure that the selected options in your Odin precisely match those displayed in the picture.

- Press the “Start” button and patiently wait for the firmware flashing to finish. The flashing process box will turn green when the flashing is completed.
- After the successful completion of the flashing process, please disconnect your device and reboot it manually.
- Once the device has successfully booted up, you can now check out the newly installed firmware.
- Your device will be operating on the official Android 7.0 Nougat firmware.
- After the update to the stock version, it is advised not to attempt downgrading, as doing so may result in damaging the EFS partition of your device.
- That concludes everything!
Feel free to ask questions concerning this post by writing in the comment section below.