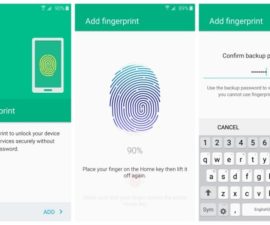Clear the cache on a smartphone is a handy thing to be able to do. In this post, were going to show you how you can clear the caches of two of Samsung’s latest smartphones, the Galaxy S6 and the Galaxy S6 Edge.
This guide can be used with or without having root access on your Galaxy S6 or S6 Edge.
How To Clear The Cache Of A Samsung Galaxy S6 and Galaxy S6 Edge:
- The first thing that you will need to do is to go into the App drawer of your Samsung Galaxy S6 or S6 Edge.
- When you are in the App drawer, find the Settings icon. Tap on the Settings icon. This should take you to the Settings menu.
- In the Settings menu, scroll down the list of options till you find the one called Application Manager. Tap on Application Manager.
- After tapping on Applications Manager, you should get a full list of all the Apps that are currently on your device.
- To clear a single App’s cache, tap on the icon for that App.
- Choose the option Clear Cache. Tap on it and the cache will be cleared for that app.
- If you want to clear the cache and data of all the apps that you have on your device, from the Settings menu, find the option called Storage.
- Tap on Storage. You should find an option that says Cached Data. Tap on Cached Data.
- Tap on Ok. You device will now clear all the cached data.
How To Clear The Cache Of A Samsung Galaxy S6 And Galaxy S6 Edge:
- The first thing that you will need to do is to turn of your Samsung Galaxy S6 or S6 Edge.
- Turn you device back on by pressing and holding the power, volume up and home buttons at the same time.
- You should see a blue screen with the Android logo. When this screen appears, let go of the three buttons.
- By opening your device in this fashion, you booted it into recovery mode. While in recovery mode, you can use the volume buttons to navigate up and down among the options. Use the power button to select the option you want.
- Find and select the option Wipe Cache Partition. Press the power button to confirm the operation.
- It will take a few seconds but by doing this, your device will wipe it’s system cache.
- When the process is finished, reboot your device.
Have you clear the cache on your devices?
Share your experience in the comments box below.
JR