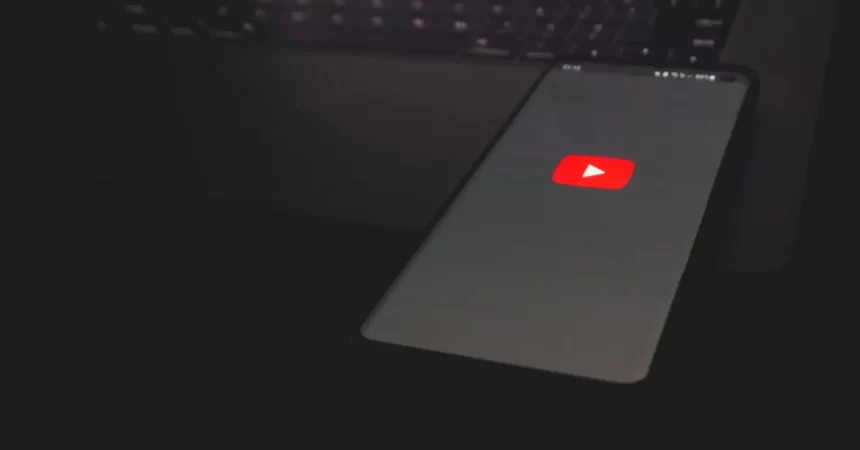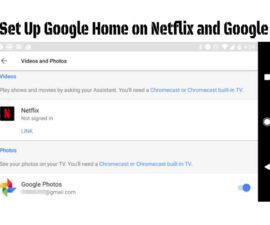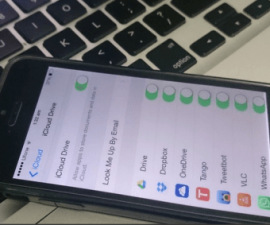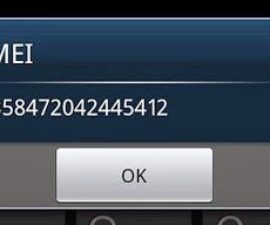This is a guide on how to disable signature verification on Windows 8/8.1/10, which allows the installation of unsigned software.
Signature Verification can cause obstacles during driver installation and program compatibility on Windows 8/8.1/10. This guide aims to assist you in disabling Signature Verification on your PC or laptop, enabling smooth installation and overcoming digital signature verification problems.
The feature in 64 bit versions of Microsoft’s Windows 8 and 8.1 can sometimes cause issues during the installation of certain drivers. In such cases, the program compatibility assistant may appear, preventing the installation of the driver and prompting the user to check the digital signature on the developer’s end.
The Electronic-Fingerprint in Signature Verification verifies driver origin, detects modifications, and ensures encryption and security, protecting devices from malfunctioning drivers. To provide further understanding, here’s a personal experience.
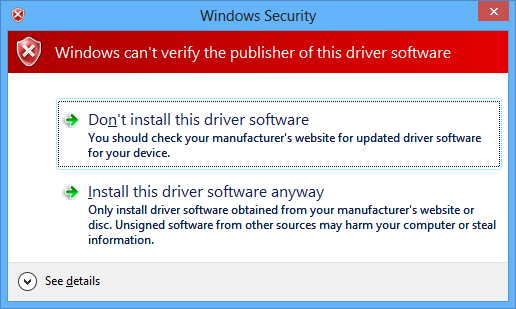
Recently, while rooting my Xperia Z1 smartphone, I had trouble installing the Android ADB and Fastboot drivers, along with Sony’s flashtool that required flash mode and fastboot drivers. Unfortunately, the Program Compatibility alert unexpectedly appeared during installation, making it impossible to proceed without an alternative method. This led me to install custom recovery on my phone.
As an Android-focused website, we encounter many Android guides, but driver signature verification can hinder their effectiveness. Thus, we will guide you on how to disable driver on Windows 8 or 8.1-powered PC to tackle the signature verification install block errors.
Disabling Driver Signature Verification in Windows 8/8.1/10: A Step-by-Step Guide
This guide assists you in disabling on Windows 8/8.1/10, helping you prevent issues that may arise during driver installation and program compatibility.
- To open the configuration bar on Windows 8, move the cursor to the right side of your screen.
- Now, click on “Settings.”
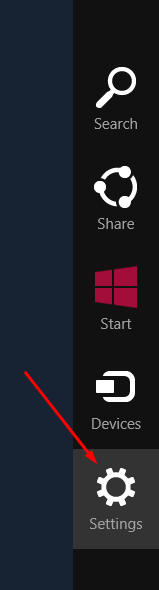
- In settings, click on “Change PC Settings”.
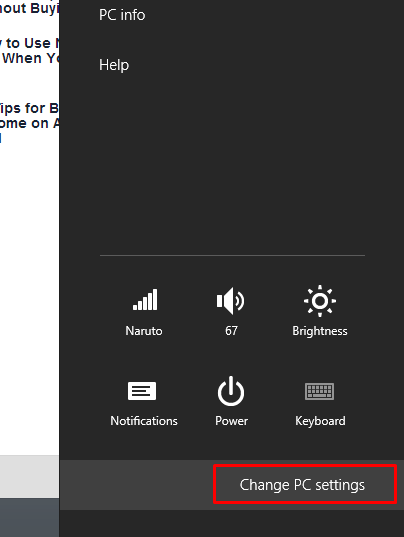
- When you have accessed the PC Settings menu, proceed to click on “Update & Recovery.”
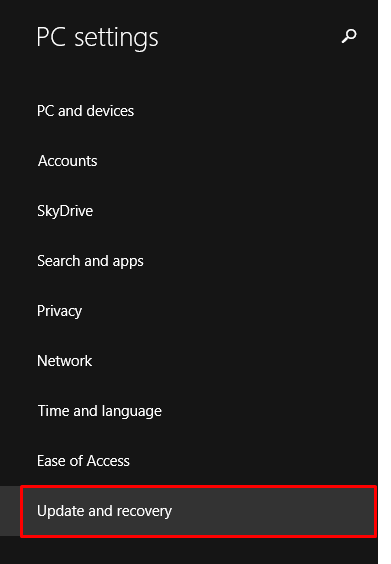
- Within the “Update & Recovery” menu, select “Recovery.”
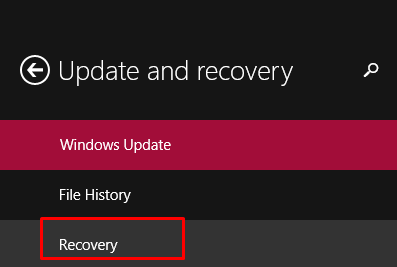
- In the “Recovery” menu, find the “Advanced Startup” option on the right side.
- Click on “Restart Now” located under the “Advanced Startup” option.
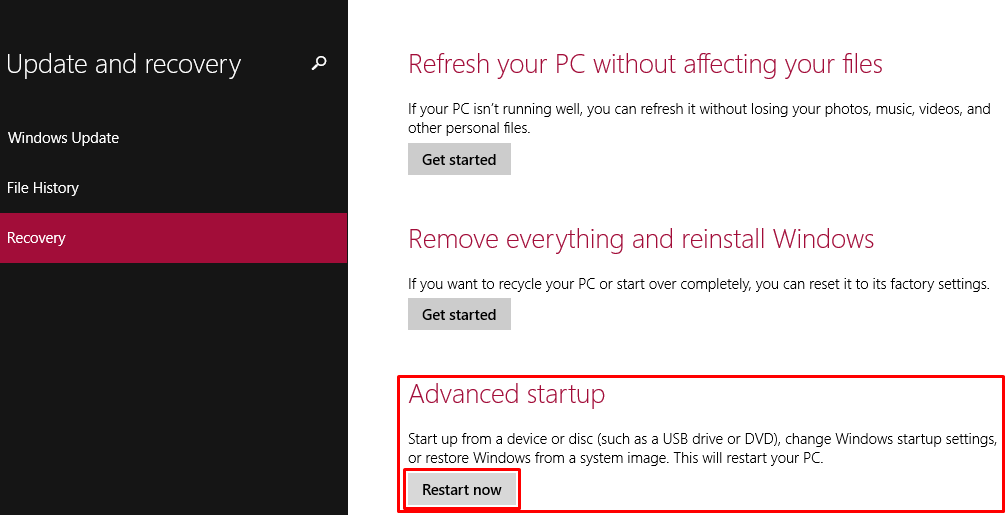
- Restart your PC or laptop, and on boot, click on “Troubleshoot” in the Advanced Startup mode.
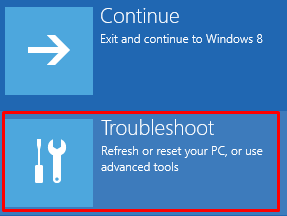
- Within the “Troubleshoot” menu, select “Advanced Options.”
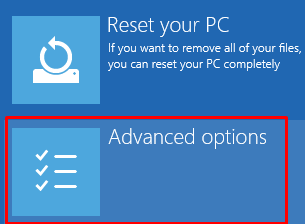
- Find and click on “Startup Settings” located within the “Advanced Options” menu.
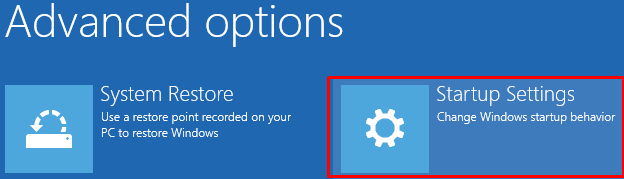
- After accessing the “Startup Settings” menu, you will be presented with several options upon clicking the “Restart” button.
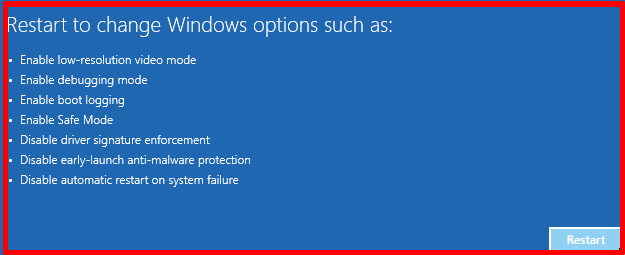
- Choose relevant actions related to Driver Signature Verification, likely disabling it, from the options provided. Press the F7 key to disable it and allow for smooth rebooting.
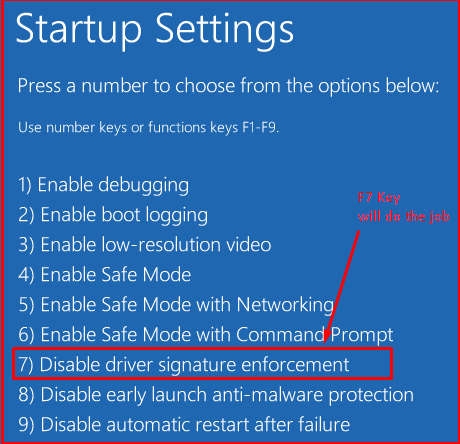
And that’s it!
Feel free to ask questions concerning this post by writing in the comment section below.