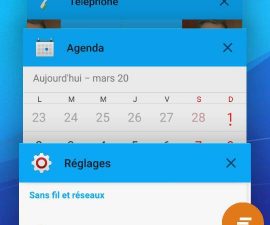The Samsung Galaxy S5
While Samsung’s latest high-end flagship, the Samsung Galaxy S5, has a great new interface, some people could find the changes hard to adapt to and need guides to help them figure out how to use it.
Today, we’re going to be posting a guide on how you can now backup data on the Samsung Galaxy S5. We’re going to show you how to backup app data, Wi-Fi passwords and other setting to Google servers.

Backup Data on Samsung Galaxy S5 [ Wi-Fi passwords, and other phone settings ]:
- First, go to your phone’s home screen by pressing the home button.
- From the home screen, go to Settings
- From Settings, choose Accounts.
- In the Accounts tab, choose the backup option.
- Tap” Backup and reset “.
- After choosing Backup and reset, choose the options ” Backup my data” and “Automatically store”.
Backup calendar, contacts, internet data and memo:
- First, go to your phone’s home screen by pressing the home button.
- From the home screen, go to Settings
- From Settings, choose Accounts.
- In the Accounts tab, choose the backup option.
- Tap on Cloud.
- Tap on Backup. This should start to start the process.
Note: This process will need to use WiFi so make sure you have WiFi access.
- When the process completes you should find that you have a backup of” Memo/ S Memo, S Planner / Calendar, Internet app, Contacts and Scrapbook data”.
Backup contacts through the Contacts application:
- First go to the home screen
- From the home screen, tap the application drawer icon.
- You should be in the main menu of your phone. Tap contacts.
- From contacts, tap the menu button that is located on the phones left side.
- From the list presented, choose Import/Export.
- You should now see a pop-up. This pop-up will present you with three options:
- Export to USB storage
- Export to SD card
- Export to SIM card
- Choose the option you prefer. You should then see a prompt asking you to confirm the action. Tap Yes and the exporting process should begin.
Have you backed up data on your Samsung Galaxy S5?
Share your experience in the comments box below.
JR
[embedyt] https://www.youtube.com/watch?v=Okcgk-cvGrQ[/embedyt]