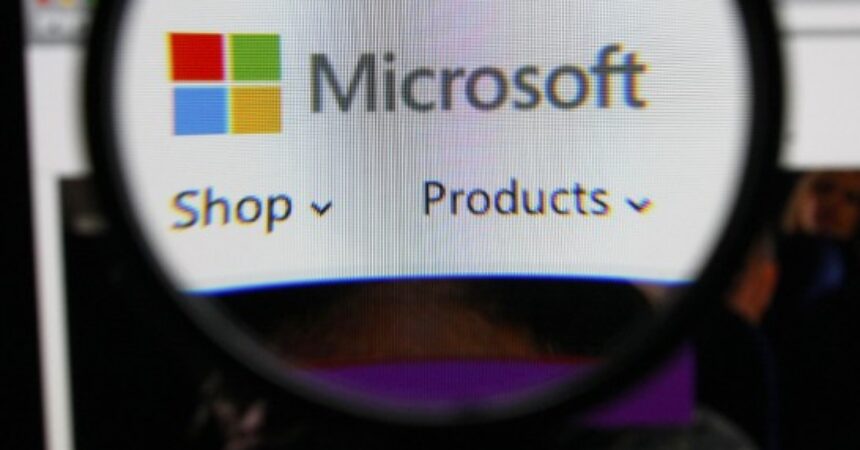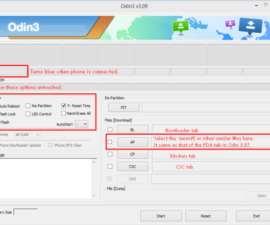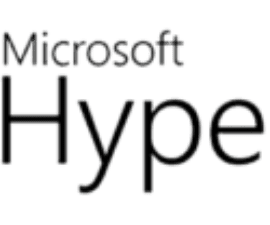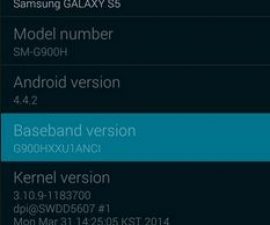Windows Task Scheduler is a built-in utility in the Microsoft Windows operating system that empowers users to automate different tasks and processes, enhancing efficiency and productivity. With its intuitive interface and versatile capabilities, Windows Task Scheduler offers a powerful solution for scheduling and managing tasks, from simple operations to complex workflows.
Windows Task Scheduler: A Closer Look
Windows Task Scheduler is a valuable tool for users who seek to automate repetitive tasks, execute scripts, launch applications, and more without constant manual intervention.
Key Features and Benefits
Automated Task Execution: It allows users to schedule tasks to run at specific times, dates, or intervals. This automation eliminates the need for manual initiation and ensures timely execution.
Diverse Triggers: The utility offers a range of triggers, including time-based triggers (daily, weekly, monthly), event-based triggers (system events), and user logon/logoff triggers.
Program Execution: Users can schedule the execution of programs, scripts, batch files, and command-line operations, making it a versatile solution for various tasks.
System Maintenance: It can be utilized for system maintenance tasks such as disk cleanup, defragmentation, and system backups.
Remote Task Execution: Tasks can be scheduled on remote computers, enabling efficient management across multiple devices.
Custom Actions: After the completion of tasks, users can define custom actions to be taken. It may include sending emails, displaying messages, or running additional scripts.
Task Conditions: Users can set the conditions to determine whether a task will run based on factors such as battery power, network connectivity, and idle status.
Using Windows Task Scheduler
Accessing Task Scheduler: To access it, search for “Task Scheduler” in the Windows Start menu and open the application.
Creating a Basic Task: Click “Create Basic Task” to open the wizard. Follow the prompts to define the name, description, trigger, and action.
Advanced Task Creation: For more complex tasks, use the “Create Task” option to access advanced settings. It includes conditions settings and additional actions.
Defining Triggers: Specify when the task should start by selecting a trigger type, such as daily, weekly, or logon. Set the frequency and start time accordingly.
Adding Actions: Choose the type of action the task should perform, such as starting a program or running a script. Provide the necessary details for the action.
Configuring Conditions and Settings: Set conditions for task execution. Configure settings like stopping the task if it runs longer than a specified time.
Review and Finish: Review the task’s summary and, if satisfied, click “Finish”.
You can get more information from its official website https://learn.microsoft.com/en-us/windows/win32/taskschd/task-scheduler-start-page
Conclusion
Windows Task Scheduler is a valuable asset for Windows users seeking to optimize their productivity by automating tasks and processes. From routine maintenance to customized actions, the utility streamlines operations reduces manual intervention. It ensures tasks are precisely executed when needed. By harnessing its capabilities, users can unleash the full potential of their Windows operating system. They can efficiently manage tasks and focus on more strategic and creative endeavors.
Feel free to ask questions concerning this post by writing in the comment section below.