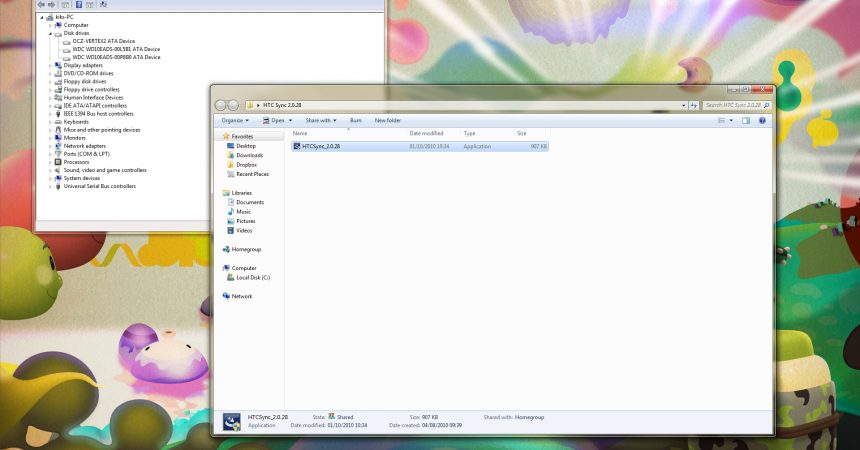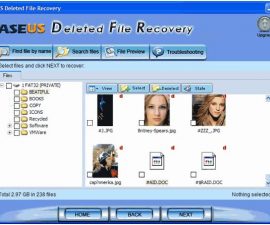How can one Install Android app to SD Card
Android users usually have a problem with running out of space. So this guide can help you with that problem by teaching how to install android app to SD card instead of the phone memory.
Google gave Android users an option to install apps to the SD card in the new Android 2.2 (Froyo) version.
This saves up a lot of space for those devices that do not have enough internal storage. Sadly, this option is only available in the newer version. Other older versions did not get updated to be able to do this action.
There are even times when a certain app does not support it totally. Moreover, they might have never been updated and the developer chooses to leave that out. Whatever the reason may be, this leaves the user frustrated especially when space is running out.
Fortunately, you can solve this problem with the help of this tutorial. You can now install the apps directly to your SD card. Furthermore, you do not need to have App2SD installed or enabled. Rooting is also not necessary. Moreover, the process is reversible.
All you need is have a Software Development Kit or Android SDK installed to your computer.
Install Android app to SD Card Tutorial
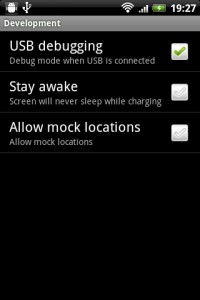
-
Debug USB
The first thing to do is allow USB Debugging on your device. This permits the transfer of data to the computer or outputs information to the computer. Open the ‘Settings’ menu on your phone and go to ‘Applications’ and ‘Development’. Then, choose ‘USB Debugging’.
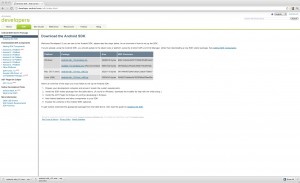
-
Get Android SDK
Install Android SDK by going to https://developer.android.com/sdk/index.html. Then select the version of your choice, or the particular OS your android has. After installation, open downloads folder to which the program was saved.
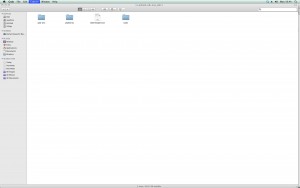
-
Install SDK
The file that you are looking is a file if you are using Windows. Install this SDK by double clicking on it. Moreover, for Linux or OSX, this file will appear as a zipped folder. All you have to do is unzip it.

-
Update (Windows) Drivers
It is necessary to update drivers especially if you are using Windows. Then, connect your phone to the computer but do not mount the SD card. You will be prompted to install new drivers.
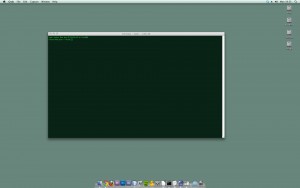
-
Open Terminal/Command Line
You require opening up a command line or terminal. If you are using Windows, simply press ‘Start’ button, ‘Run’ and type ‘cmd’. If you are using OSX, on the other hand, open from the ‘Utilities’ folder. And lastly, if you are using Linux, it will be in the app list.
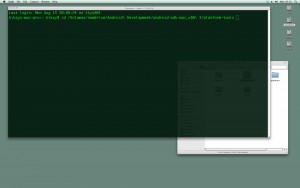
-
Go To The SDK
The next step is to go to the directory where you will find the SDK. Then, just key in ‘cd’, which is short for change directory, and the location of the SDK. It will somehow look like this: ‘cd Android Development/android-sdk-mac_x86/platform-tools’. Whereas for Windows, it will look like this: ‘cd ‘Users/YourUserName/Downloads/AndroidSDK/platform-tools‘
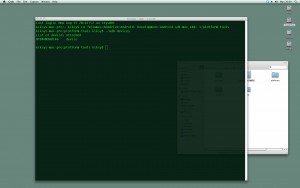
-
Test the ADB
Connect your device back to the USB. To check whether it is done correctly, type ‘adb devices’ or in OSX ‘./adb devices’. Doing this will display the list of your phone model. It will prompt you if you not in the correct directory when you see this phrase ‘adb command not found’.
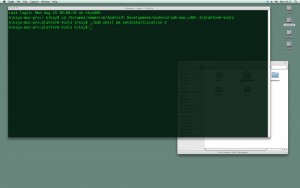
-
Force Installation To SD Card
Type ‘adb shell pm setInstallLocation 2’ or for OSX, ‘./adb/. It will prompt you to return after some brief pause. And the process is done. Your apps will now be installed onto your SD Card. The card will also be your default storage.
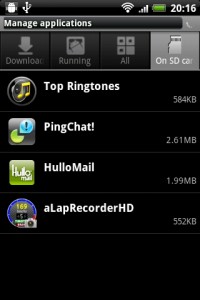
-
Existing Apps
There will still, however, be apps that are previously installed into the phone memory. They are not automatically moved. For apps such as these, you will have to uninstall and re-install them especially if they do not support App2SD. If you want to return the apps to the internal memory, just simply move them from the SD Card back to the internal storage.
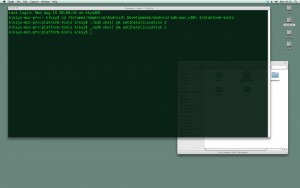
-
Reverse Changes
Reversing the process is easy. Just follow the steps again. however, instead of typing ‘adb shell pm setInstallLocation 2’, replace with ‘adb shell setInstallLocation 1’. This, however, will not install the apps back to the internal storage. You can do this reverse manually.
Have a question or want to share your experience in Install Android app to SD Card?
you can do so in the comment section box below
EP
[embedyt] https://www.youtube.com/watch?v=urpQPFQp5bM[/embedyt]