How To Restore To Stock Firmware
In this post, we’re going to show you a method to restore two of Samsung’s devices, the Galaxy Note 5 and the Galaxy S6 Edge to stock firmware. In order to do so, we will be using Samsung’s flashtool, the Odin 3 to flash stock firmware.
Flashing a stock firmware reverts your device back to the way it was, removing any custom changes that you made by installing tweaks, ROMs or MODs. Why would you want to return to stock firmware on your device? Well sometimes flashing a stock firmware is the only way to fix your device. If you’ve flashed a bad file or are in a bootloop, the easiest fix is to go back to stock firmware. Another reason to flash tock firmware is if you need to unroot a rooted device. These are the most common reasons for users to flash stock firmware.
Prepare your device:
- This guide is only for use with all the variants of the Samsung Galaxy Note 5 and the S6 Edge Plus. If you use it with other devices, you could brick it. To make sure you have the correct device, go to Settings>More/General>About Device or Settings>About Device.
- Charge your battery to at least 60 percent. This is to prevent your device from running out of power before the flashing process is through.
- Have an OEM cable that you can use to make the connection between your device and a PC.
- Backup everything just to be safe. This includes SMS messages, contact, and call logs.
- Backup important media content by copying the files to a PC or lapto
- If you are rooted, create a backup EFS.
- Turn on Samsung Kies, and any antivirus or firewall programs. These could interfere with Odin3 and the flashing process.
Download
Restore Samsung Galaxy Note 5, S6 Edge Plus To Stock Firmware
- In order to get a clean installation, wipe your device completely. Boot it into recovery mode then perform a factory data reset.
- Open exe.
- Put yourdevice into download mode by first turning it off and waiting for 10 seconds before turning it again by pressing and holding down the volume down, home and power buttons. When you see a warning, press volume up to continue.
- Make sure that you’ve installed SamsungUSB drivers
- Connect your device to a PC. When Odin detects your phone, the ID:COM box will turn blue.
- If you have an Odin 3.09or 10.6 hit the AP tab. If you have an Odin 3.07, hit the PDA tab.
- From either the AP or PDA tap, choose: tar.md5or firmware.tar. These are the files that you downloaded earlier
- Make sure the options selected in your Odin match the pic. Below.
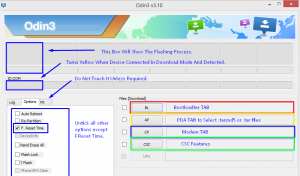
- Hit start and the firmware should begin flashing. The process box will turn green when the flashing process is complete.
- Disconnect your device and then reboot it manually by pressing the volume up, volume down and power keys.
Remember, once you are updated to stock, you should not try to downgrade, or else you will mess up the EFS partition of your device.
Have you installed stock firmware on your device?
Share your experience in the comments box below.
JR






