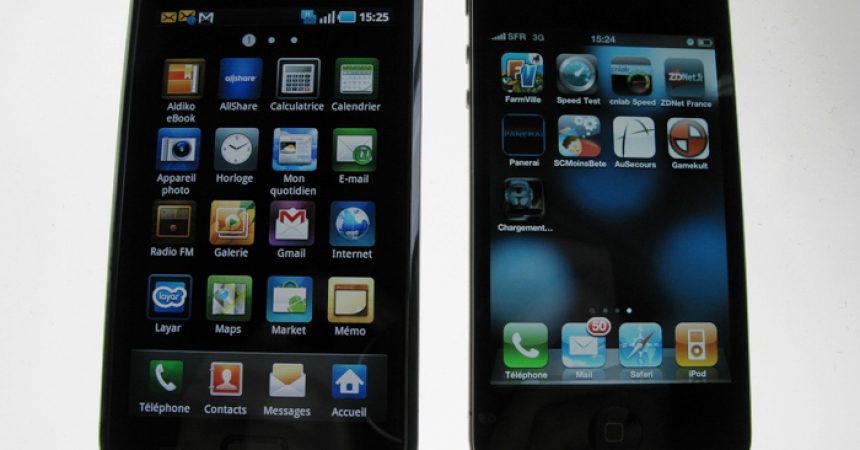Migrate From An Apple iPhone To A Samsung Galaxy
The iPhone is a great device and the device of choice for millions of users, but for some, the freedom and ease of access that an Android device such as those found in Samsung’s Galaxy line is an inescapable draw.
If your one of those who want to make the switch from an iPhone to Samsung’s latest device, the Galaxy Note 4, the biggest question you have is probably how you can transfer your data from the iPhone to the Galaxy Note 4. Luckily, Samsung itself has provided the answer to that question.
Samsung has an app called Smart Switch that can help users do a complete migration from an iPhone to a Galaxy Note 4. In this guide, we’re going to show you how you can use it. We will also be showing you another method that you can do the migration using a PC or MAC
Using SamsungSmart Switch
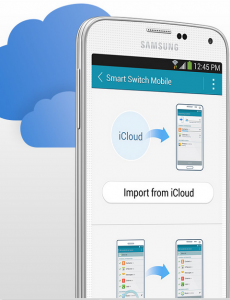
- First, go to your iPhone’s settings and disable iMessage. You can also try to do this by deregistering iMessage on the Apple site.
- Using your iPhone, back up everything to your iCloud account. This would include your contacts, call history, calendar, browser bookmarks, photos, WiFi settings, alarm, and application list.
- When everything is backed up, remove your Apple ID from iPhone and iCloud.
- Remover your SIM card from iPhone
- Insert your SIM card into your Samsung Galaxy Smartphone.
- Turn your Samsung Galaxy Smartphone on and go to and open Google Play Store.
- In Google Play Store, look for Samsung Smart Switch
- Install it.
- When installed, find and access the app from app drawer.
- Tap “Import from iCloud“.
- Select the source device, this is the one from where you want to transfer content.
- Choose content you want to transfer. Tap “Let’s start the transfer”.
- Transfer will begin and you will get all of your important data on your Galaxy device.
Using PC/MAC
- Disable iMessage.
- Check that you have iTunes installed on your PC or MAC.
- Connect iPhone to PC or MAC.
- Use iTunes to back up your iPhone’s content.
- Down and install Samsung Smart Switch on your PC or MAC. PC | MAC
- Launch Samsung Smart Switch.
- Connect device to PC or MAC.
- Select device from which you want to transfer the data. Samsung Smart Switch should automatically detect the backup
- Select content you want to transfer.
- Click on “Transfer” and transfer will begin.
- Install Smart Switch on your phone to find your missing applications from Google Play Store.
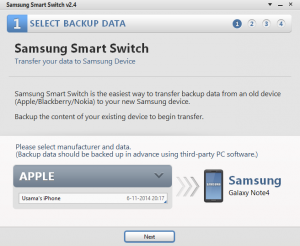
Have you transferred your data from an iPhone to your Galaxy Note 4.
Share your experience in the comments box below.
JR
[embedyt] https://www.youtube.com/watch?v=ZD_ZxOw0LzU[/embedyt]