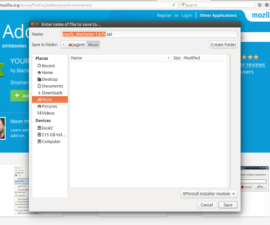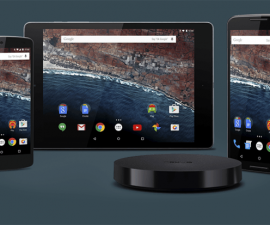EFS Data On A Samsung Galaxy Devices
EFS data is very important and if you are planning to make any modifications to your Android device, backing up your EFS data can protect you from the consequences of any inadvertent errors you might make.
What is EFS?
EFS is basically a system directory. It contains important information about the following:
- IMEI
- Wireless MAC address
- Baseband version
- Product code
- System ID
- NV data.
EFS data can be corrupted when you install Custom ROMs so before doing so, it’s usually a good idea to back it up.
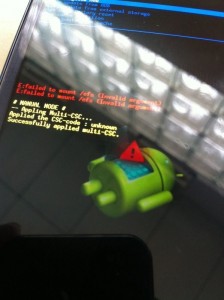
Why might you lose EFS Data?
- If you manually downgrade or upgrade the official firmware. This is a problem that rarely occurs when installing OTA.
- You’ve installed a corrupt custom ROM, MOD or Kernel.
- There is a clash between an old and a new Kernel.
How-to back-up/restore EFS?
-
EFS Professional
This is a great tool that was created by XDA member LiquidPerfection to save and restore EFS data. It’s very easy to work with and has the following features:
- Can automatically detect and terminate the Samsung Kies application upon startup.
- Allows you to backup and restore images in compressed archives (*.tar.gz format)
- Can detect backup archives automatically on either the phone or the PC, simplifying restoring.
- Has device filter support that allows for the display of important partitions for a variety of devices.
- Can extract and read a device’s PIT file for efficient and accurate backup and restoration operations.
- Can check MD5 hash during backup and restore operations allowing for the verification of the integrity of data written.
- Gives you the option to format EFS so you can wipe all data and recreate the partition.
- Has Qualcomm device support which allows for many new features like backup and restore of FILL NV item range.
- Allows for the generation of IMEI in reversed HEX format which is useful for Qualcomm repairs
- Can read and write IMEI to and fro Qualcomm devices as well as QPST’QCN Backup’ files
- On Qualcomm devices: read/write/send SPC (Service Programming Code), can read/write Lock Code, can read ESN and MEID.
- When launching Qualcomm NV Tools, automatically detects and switches USB settings.
- Gives the option to display various device, ROM and BusyBox related info.
- Also Gives the option to restore NV data from internal ‘*.bak’ files to fix a corrupt or incorrect IMEI number.
- And Gives the option to repair NV data file ownership in order to fix ‘Unkown baseband’ and ‘No signal’ problems.
- Options such as NV Backup and NV Restore which can use Samsung’s built in ‘reboot no backup’ and ‘reboot no restore’ functions.
- On newer devices, allows you to enable/driable ‘HiddenMenu’
- Allows you to launch PhoneUtil, UltraCfg and other built-in hidden device menus directly from application UI.
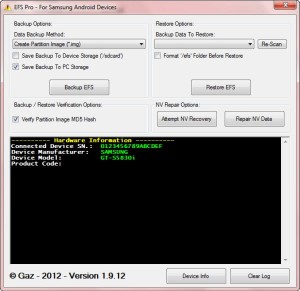
How you can use EFS Professional:
- First, download EFS Professional and extract it on the desktop. here
- Connect a Galaxy Device to the PC. Make sure USB debugging is enabled on the device.
- As Administrator run EFS Professional.exe
- Click on EFS Professional.
- Another window will open and, once the device has been detected, this window will contain info on the device’s model number, firmware version, root and BusyBox version and others.
- Click on the Back-Up option.
- Click on Device Filter and from there, select your phone model.
- EFS Professional should now show you the System Partition where you can locate your info. Click Select All.
- Click on Back-Up. EFS data will be backed-up on both the phone and the connected PC. The back-up created on the PC will be found in the EFS Professional folder located inside “EFSProBackup”. It will look like: “GT-xxxxxxx-xxxxx-xxxxxx.tar.gz”
Restore your EFS:
- Connect the device and the PC.
- Open EFS Professional.
- Click on the drop-down menu of “Restore Options” then select the Previous Backed-up file.
- You should be able to format the current corrupted EFS file.
- Click the Restore Button.
- kTool
This tool can be used to backup EFS Data as well and supports all Samsung Devices with the exception of Qualcomm-based LTE Device.
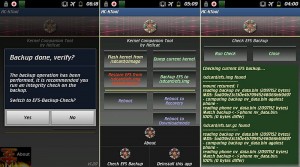
Before we begin, take note of the following features of kTool:
- Requires a rooted device.
- Will only work on the following:
- Galaxy S2
- Galaxy Note
- Galaxy Nexus
- Galaxy S3 (international I9300, not US variants)
-
Aroma Installer
Download either of these files to get this too:
- Copy and paste the file you downloaded to the root of the device’s SDcard.
- Boot into CWM recovery.
- In CM, select: Instal zip>Choose zip from SDcard.
- Select the file you downloaded and select yes to let the installation proceed.
- You will then see the screen below.
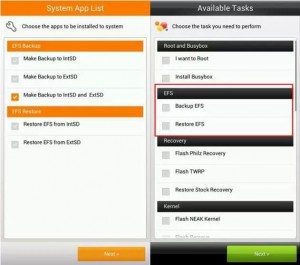
-
Terminal Emulator
This tool can be used to backup the EFS data in devices that are rooted but do not have a custom recovery installed.

How-To Use Terminal Emulator
- Download and install Android Terminal Emulator here
- Open the App. If you are asked for SuperSU permission, grant it.
- When the Terminal appears, type the following commands according to what you want the tool to do:
- Backup EFS on Internal SD Card:
dd if=/dev/block/mmcblk0p3 of=/storage/sd card/efs.img bs=4096
- Backup EFS on External SD Card:
dd if=/dev/block/mmcblk0p3 of=/storage/extSdCard/efs.img bs=4096
If all went well, you should now find your data backed-up in either your internal or external SDcard.
As a final precaution, copy the EFS.img file on to a computer as well.
How-to resort EFS data using Terminal Emulator:
- Launch the app.
- Type either of the two commands below in the Terminal:
- Restore EFS on external SD Card:
dd if=/storage/sdcard/efs.img of=/dev/block/mmcblk0p3 bs=4096
- Restore EFS on external SD Card:
dd if=/storage/extSdCard/efs.img of=/dev/block/mmcblk0p3 bs=4096
Note: If you find the Terminal Emulator is not working, try installing the Root Browser app. When it is installed, open the app and then go to dev/block directory. Copy the exact path of the EFS Data files and edit them accordingly: dd if=/dev/block/mmcblk0p3 of=/storage/sd card/efs.img bs=4096
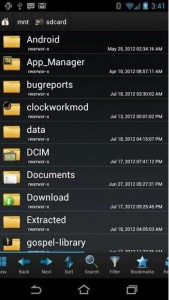
-
TWRP/CWM/Philz Recovery
If you have either of these three custom recovery’s installed on your device, you can use them to back-up your EFS data.
- Turn off the device and boot it on into custom recovery by pressing and holding down on the volume, home and power buttons.
- Look for the create EFS data option.
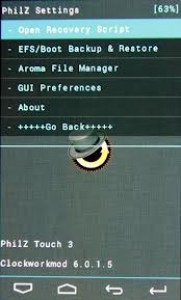
Have you tried to back-up or restore your EFS data? What tool or method did you use?
Share your experience with us in the comments box below.
JR
[embedyt] https://www.youtube.com/watch?v=0sadiriESGc[/embedyt]