Boot Samsung Galaxy Devices
Why do you need to boot into download mode and recovery mode in Samsung Galaxy devices? Let’s examine the reasons.
Download mode or, as it’s also known: Odin3 mode is the mode that will allow you to flash stock firmware, bootloader, modem, pit files, root package files and custom recovery files with your PC. If you want to use download mode or flash files with your PC, you boot to download mode, connect your device to the PC and flash the file using Odin3.
Recovery mode is the mode you use when you are flashing zip files directly on a phone. Recovery mode is also used when clearing a phone’s cache, wiping factory data, and wiping Dalvik cache. If you have a custom recovery installed on your phone, from recovery mode you can make a android backup, flash zip files such as mods and custom ROMs, and restore your system from a backup.
Both download mode and recovery mode, are modes you can go to in order to break out of a boot loop. Booting into download mode and flashing a stock firmware should help cure an unresponsive phone.
Now that you know what download mode and recovery mode can do for you, let us show you how you can boot Samsung Galaxy devices into download and recovery mode.
How do you boot into download mode?
- Turn your Samsung Galaxy device completely off. There are two ways to do this, either press and hold down the power key or pull out the battery.
- Turn the device back on by pressing and holding down these three keys simultaneously: Volume Down + Home Button + Power Key.
- When you see a warning, let go of the three keys and press on the Volume Up
Galaxy Tab devices:
- Turn the device completely off.
- Turn it on by pressing and holding down: Volume Down + Power Key.
- When you see the warning, let go of the two key then press the Volume Up
Galaxy S Duos:
- Turn the device completely off.
- Turn it back on by pressing and holding either of these two combinations of buttons:
- Volume Up + Power key
- Volume Down + Power key
- When you see the warning, let go of the previous two buttons and press Volume Up to continue.
Galaxy S II Sky Rocket/AT&T variant:
- Turn the device completely off.
- Pressing and hold Volume Up + Volume Down key While doing so, plug in the USB cable in your phone.
- Do not let go of the two keys until you feel you phone vibrate and see it turn on.
- When you see the warning, press Volume Up
Universal Download Mode Method for All Samsung Galaxy Devices:
- If none of the above methods works, try this one.
- First, you need to installAndroid ADB & Fastboot
- Then open your device’s settings and in developer options enableUSB debugging mode.
- Connect the device to a PC and allow debugging when prompted on your phone.
- Open theFastboot folder and hold the shift key on your keyboard while you right-click on any empty area in the folder.
- Click “Open Command Window / Prompt Here”.
- Type: adb reboot download
- When you hit the Enter Key, the device should boot into download mode.
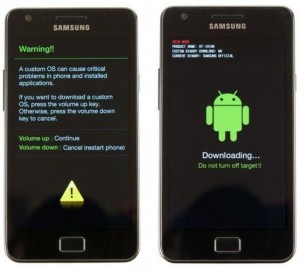
How-to: Enter Recovery Mode:

- Turn the device off completely.
- Turn it on by pressing and holding either the Volume Up+ Home Button + Power key or the Volume Up + Power key.
- When you see the Galaxy logo, let go of the key and wait for the recovery interface to show.
For AT&T Galaxy SII, Galaxy Note, Galaxy S Duos and similar devices:
- Turn the device completely off.
- Turn back on by pressing and holding the Volume Up+ Volume Down+ Power key.
- When you see the Galaxy logo, let go of the three key and wait till you see the recovery interface.
Universal Recovery Mode Method for All Samsung Galaxy Devices:
- If none of the above methods works, try this one.
- First, you need to installAndroid Adb & Fastboot
- Then open your device’s settings and in developer options enableUSB debugging mode.
- Connect the device to a PC and allow debugging when prompted on your phone.
- Open theFastboot folder and hold the shift key on your keyboard while you right-click on any empty area in the folder.
- Click “Open Command Window / Prompt Here”.
- Type: adb reboot recovery
- When you hit the Enter Key, the device should boot into recovery mode.

Have you used to download or recovery mode in your Samsung Galaxy device?
Share your experience in the comments box below.
JR
[embedyt] https://www.youtube.com/watch?v=4Yp47DV4UuQ[/embedyt]

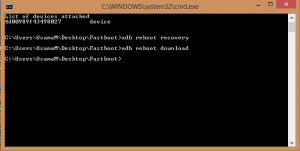

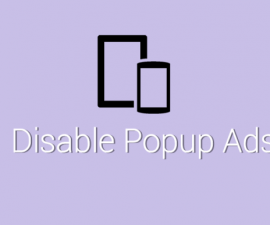




Saya