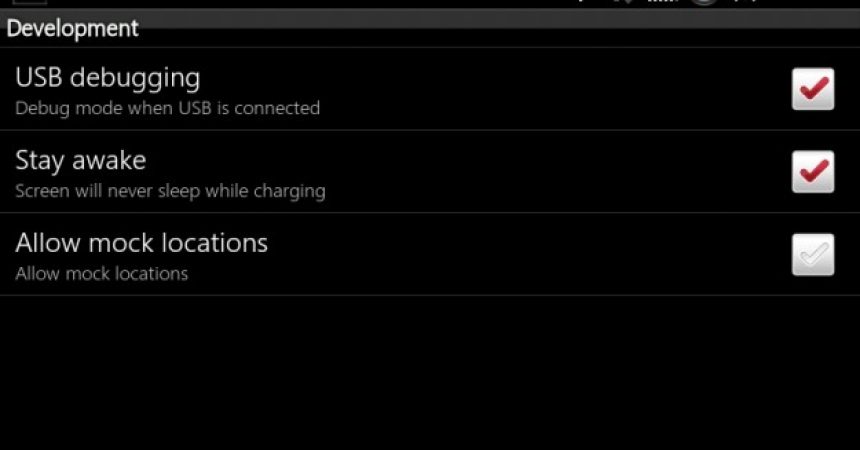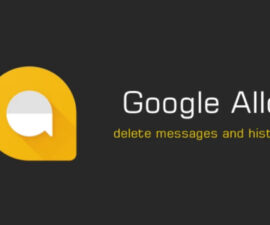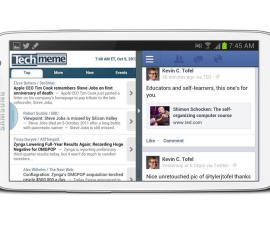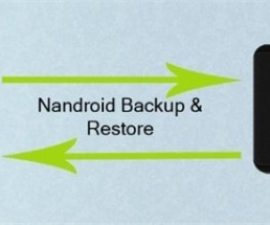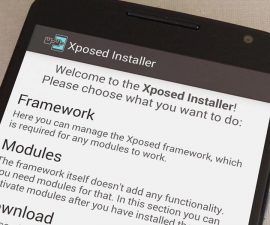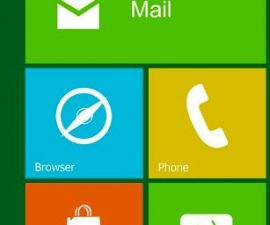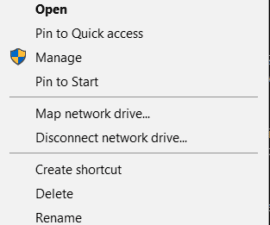How to know Android Developer Settings
The android settings have the developer settings in it. Many people wonder what this part does. So this guide allows you to see what this part does.
You can access parts of Android through the developer options. This option is, however, hidden. In recent versions of Android, this option is found in the About Phone found in the Settings. Then simply go to the Build number section and tap on it 7 times.
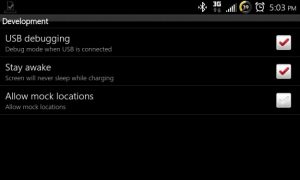
-
Debugging USB
USB Debugging allows you to connect your Android to the computer. This way you can transfer data to the computer or vice versa.
-
Stay Awake
This option allows your screen stay away while charging. You will need this option when you run a slideshow of your photos or have an onscreen lock.
-
Allowing Mock Locations
With this option, you can fake your location. You no longer have to be stuck in specific GPS coordinates. Moreover, sSearching for other locations on a trip would be easier.
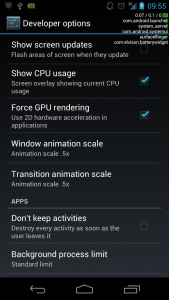
-
Show Usage of CPU
This option is usually used by developers. However, you can also make use of it so you can know how much of your CPU is used. Moreover, this is helpful especially if you need to know which apps are using a lot of your processing power.
-
Limiting Background Process
This process allows you to limit background apps that run between 0 to 4 processes. Moreover, this way you can save your device’s memory and processing power.
-
Don’t Keep Activities
You can close apps after using them with the help of this option. However, this option can have adverse effects on the performance of your device.
-
Show Touches
This option simply highlights the point where you touch your screen. This is usually used for development but can now be used for everyday tasks.
-
Force To Render GPU
This allows apps to use hardware acceleration, though it is not usually supported on any device. It can help make the performance better but may cause other issues.
-
Animations
You can control the length of your animations with the help of this option. This can make your system look more snappy and smoother.
Finally, do you have any questions? Or do you want to share your experience?
Leave a comment in the section below.
EP
[embedyt] https://www.youtube.com/watch?v=mp07dPusJNA[/embedyt]