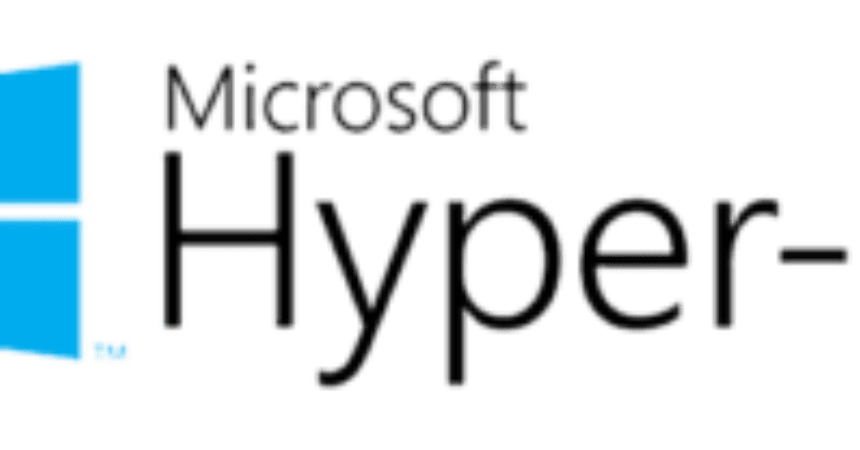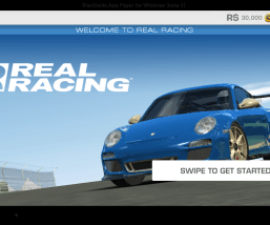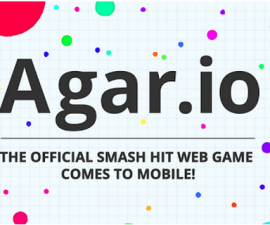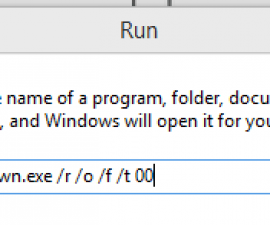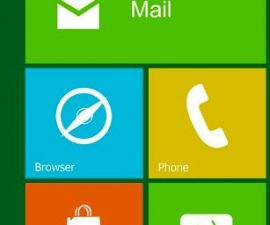Hyper-V Windows 10, a hypervisor-based virtualization platform developed by Microsoft, is a solution that allows users to run multiple operating systems simultaneously on a single physical computer. In this article, we will dive into the world of Hyper-V on Windows 10, exploring its features, benefits, and how to get started.
Understanding Hyper-V
Hyper-V is a native hypervisor that enables the creation and management of virtual machines on Windows operating systems. It was first introduced with the release of Windows Server 2008 and has since become an integral part of Microsoft’s virtualization strategy. With the launch of Windows 8 Pro and Windows 10 Pro/Enterprise editions, Microsoft also brought Hyper-V to the desktop environment, allowing users to utilize virtualization technology directly on their personal computers.
Key Features of Hyper-V
- Hardware Virtualization: Hyper-V takes the advantage of hardware virtualization capabilities found in modern CPUs, such as Intel’s VT-x and AMD’s AMD-V, to provide efficient and secure virtualization.
- Multiple OS Support: With Hyper-V, you can run multiple operating systems simultaneously on a single physical machine. This feature is helpful for software developers, IT professionals, and system administrators. It fulfills their requirement to test software or set up virtual lab environments.
- Hyper-V Manager: Hyper-V Manager is a built-in management tool that allows users to create, configure, and manage virtual machines and their resources. It provides a user-friendly interface for controlling virtual networks, hard drives, and snapshots.
- Snapshot and Checkpoint: Hyper-V allows you to capture the current state of a virtual machine by taking snapshots or checkpoints. They serve as backup to restore a VM to a previous state, providing a safety net during system configuration or software testing.
- Integration Services: Hyper-V provides Integration Services, which include drivers and services that enhance the performance and functionality of virtual machines. These services improve networking, video, and storage capabilities, allowing VMs to operate smoothly within the virtual environment.
Benefits of Hyper-V on Windows 10
- Cost-Effective: Hyper-V is included in Windows 10 Pro and Enterprise editions, eliminating the need for additional virtualization software. That makes it a cost-effective solution for running multiple operating systems on a single machine.
- Increased Productivity: Hyper-V enables users to set up virtual lab environments. Users can use this for testing applications, deploying new services, or studying different operating systems. This flexibility boosts productivity for software developers, IT professionals, and students.
- Easy Management: Hyper-V Windows 10 Manager provides an intuitive interface for managing virtual machines and their resources. With its drag-and-drop functionality, users can easily create, configure, and monitor VMs, simplifying the management process.
Getting Started with Hyper-V Windows 10
To get Hyper-V on Windows 10, follow these steps:
- Check Requirements: Ensure that your computer meets the hardware requirements for Hyper-V. It requires a 64-bit processor with hardware-assisted virtualization capabilities enabled in the BIOS.
- Enable Hyper-V: Open the Control Panel, go to “Programs,” and select “Turn Windows features on or off.” Enable the Hyper-V feature from the list and click “OK.” Windows will install the necessary components and prompt you to restart your computer. You can also use the guide provided by Microsoft for this purpose https://learn.microsoft.com/en-us/virtualization/hyper-v-on-windows/quick-start/enable-hyper-v
- Configure Hyper-V: After the restart, open Hyper-V Manager from the Start menu. From there, you can create new virtual machines, configure virtual networks, manage checkpoints, and perform various other management tasks.
- Create Virtual Machines: Use the New Virtual Machine Wizard to create a new VM. Specify the desired operating system, memory, virtual hard disk, and other settings. Once created, you can install the guest operating system and start using the virtual machine.
Conclusion
Hyper-V Windows 10 provides a powerful virtualization solution that enables users to run multiple operating systems simultaneously on a single computer. Whether you are a software developer, IT professional, or simply curious about exploring different operating systems, Hyper-V offers a cost-effective and efficient way to harness the benefits of virtualization.