The Android Recovery Mode
Recovery is very important most especially if you are trying out new custom ROMs on your Android device. This tutorial will help you get to know what this recovery mode is.
Over the years, Android phones have evolved to a portable computer and mobile phone rolled into one. With modern phones, you can now make voice calls, send SMS and at the same time, take pictures, listen to music and watch videos.
Because of this, the need to organize apps into place is a must should something goes wrong.
Android devices usually come with a built-in recovery mode. It is made easy so users can simply fast boot their devices, recover, wipe it and look for information about the device. The recovery mode can also be customized.
There are custom recovery apps like ClockworkMod to help backing up and installing custom ROMs easily and efficiently. This custom recovery app puts you at ease as you explore the inner workings of your device.
This tutorial will discuss the steps needed in booting your phone into standard recovery. It will also discuss what you need to expect when using this custom recovery and what its advantages are.
Booting may not be risky but this tutorial can prepare you should something wrong happens.

-
Boot Into Recovery Mode
Booting into recovery mode differs from one device to another. But basically, it involves switching off the device. After turning it off, hold the ‘volume down’ down and turn the phone back on.

-
Alternative Ways To Boot To Recovery
Another way of booting to recovery is to hold the ‘volume up’ or the ‘home key’ while switching the device back on. In some rare cases, devices do not have a recovery. You will know that you have booted your phone when you see a splash screen.

-
Standard Recovery Overview
Devices’ screens appear different according to how manufacturers designed them. But you can usually find things like Fastboot, Clear Storage, Recovery, Simlock and other information like HBOOT version, common among them. These are the software that usually runs first and prompts it to load the Android OS.
(Picture4)
-
What are Simlock and Fastboot?
You can actually navigate the menu option with the use of the volume buttons together with the power button. Fastboot allows modification of the internal storage of your device while Simlock, which may require a key, unlocks the device to make it available to different carries.

-
Clearing the Storage
You can also have the option of wiping out your entire device. Users usually do this whenever they want to sell their device or are having problems with it that it is almost impossible to fix it. Before wiping out, however, make sure that you are 100% positive that you want to erase all the data in your device.
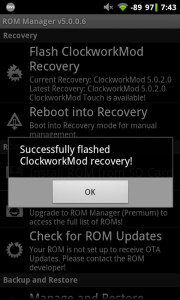
-
Custom Recovery Mode
The custom recovery usually comes with the rooting of the device. So it is highly suggested to do so before you risk losing all data. This can be found and installed from the ROM Manager app.
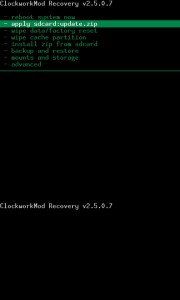
-
Options in ClockworkMod
To get to ‘Recovery’, you have to press the volume buttons and hold down the ‘power’ button. The device will reboot with the help of ClockworkMod. This app makes way for the installation of new ROMs, make backups of data, install zip files and have a factory reset.

-
Making a Backup
With the volume buttons, you can navigate to the ‘backup and restore’ menu. This will create a backup of your current ROM. After doing this, you will have press the ‘power’ button from the ‘Backup’ section. This may take a while but it will make an image of everything except the SDcard.
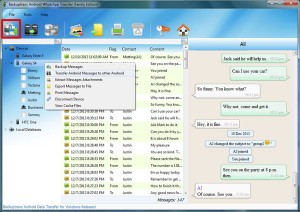
- Making Copy Backup
Although not required, copying backups to your computer are very beneficial. By doing so, you can restore data immediately should any problems occur like wiping out the SDcard by accident or losing your device. All you have to is mount the device to the computer using a USB cable and copying the folder clockwork mod/backup/[backup-date].
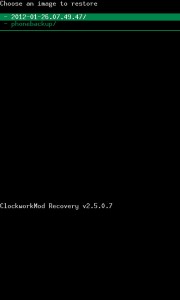
-
Restoring Backup
Restoring backup is easy and simple with the use of the power button in scrolling to the restore option, then press power. You can then go to the backup image you want to restore. It is easy to find because it is a list by date. You can then begin backing up by pressing the power button.
Should you have any questions or would like to share your experience about this tutorial, leave us a comment in the comments section below. EP
[embedyt] https://www.youtube.com/watch?v=gzzYV1BjMNs[/embedyt]
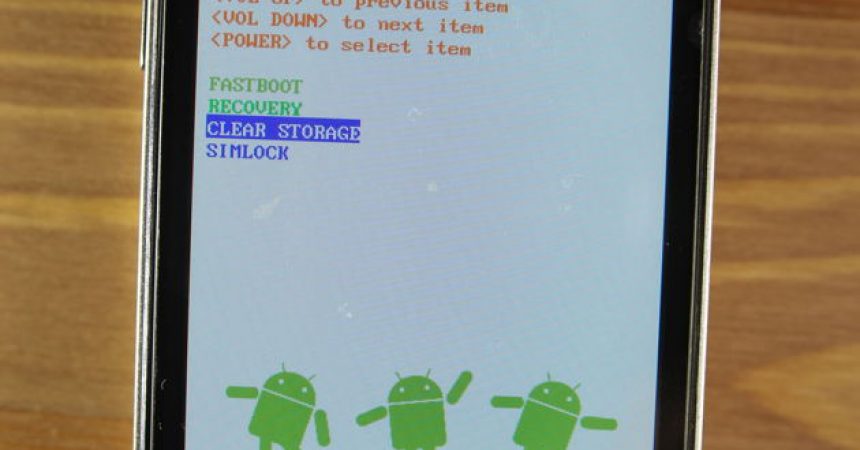
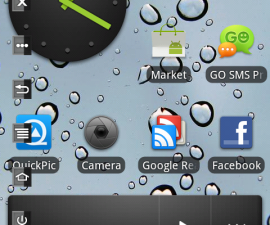
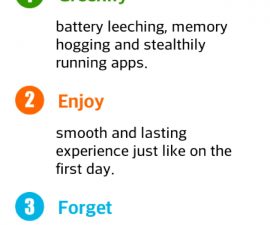
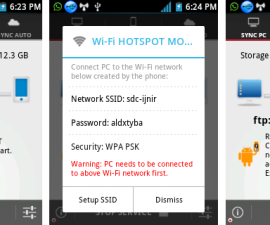



ADette er fejlen i min en overmax tablet: muffen er ikke tændt med fingerspidsen og sehogysem par masodperc ved ebren, og så tændes den igen. Hvis jeg vil lukke den helt af, fordi fingeren ikke er i tråd med ærmerne på. Man skriger ikke min finger, men maskep jeg kan ikke tænde. Hvad skal jeg gøre.
Tak for informativ post.