The Samsung Galaxy S6’s Screen Mirroring
If you have a Samsung Galaxy S6, you might have noticed a function called Screen Mirroring. This function will allow you to connect your device to a smart TV. In this post, we’re going to show you how you can enable and use screen mirroring on a Samsung S6 and S6 Edge.
First, you need to enable screen mirroring:
- Go to Quick Setting.
- Find and tap on the Screen mirroring icon to enable it.
Now, to use screen mirroring with a smart TV, you need an AllShareCast Wireless Hub, Miracast, HomeSync, and an HDMI Cable.
Use Screen Mirror from Samsung Galaxy S6 to a TV using AllShare Cast:
- Turn on the television.
- Power on AllShare Cast.
- Use the HDMI Cable to connect your TV and AllShare Cast .
- Wait for the light on AllShare Cast to change from blue to red. When this happens you know your TV is now connected to AllShare Cast.
- Go to the Quick Settings of your Galaxy S6/S6 Edge. Turn off screen mirroring then enable it again.
- After re-enabling Screen mirroring you should now see a list of available devices. Select the AllShareCas dongle and enter the PIN shown on TV.
- Your Galaxy S6/S6 Edge is connected via AllShare Cast to your TV.
Use Screen Mirror from Samsung Galaxy S6 to a Samsung Smart TV:
- On your Samsung SmartTV remote, press input.
- From your Smart TV screen, select Screen Mirroring.
- In the Quick Settings of your Galaxy S6/S6 Edge tap Screen Mirroring.
- You should now see a list of all devices that are available for Screen Mirroring.
- Choose Samsung Smart TV.
Are you using Screen Mirror on your Galaxy S6 device?
Share your experience in the comments box below.
JR
[embedyt] https://www.youtube.com/watch?v=iOR6kFkTbdU[/embedyt]






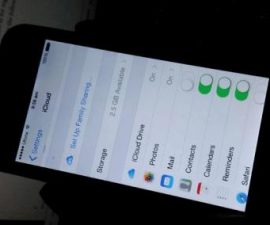
There is no such item called “screen mirroring” on the Galaxy S6 smartphone.
There is an item called “Smart things”
It should be there, as it depends on the exact version you currently have.
If still can’t find it under your settings then use Smart things.
This should easily work!
Very helpful easy to follow step by step guide, that allowed me to connect my Samusung S6 to SmartTV using screen mirroring.