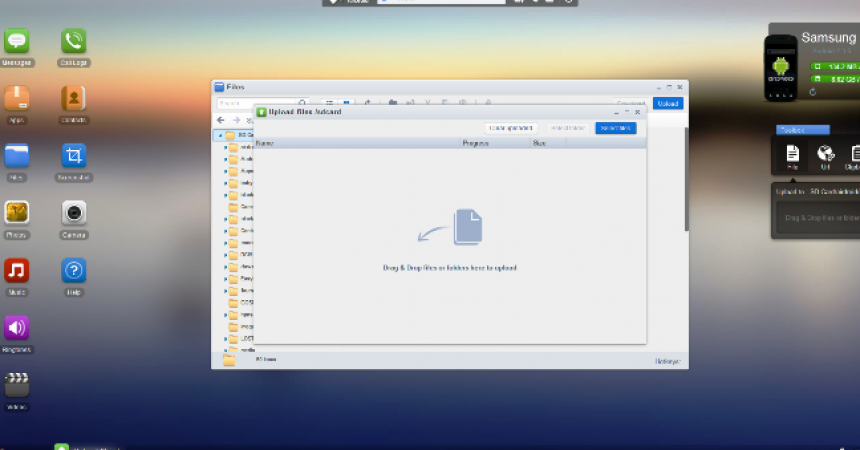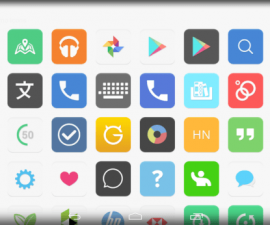Transfer Files Without USB
Normally, you need to use a USB cable to transfer files from the Android device to a computer and vice versa. But it is not always convenient especially if you have left your USB cable elsewhere. Good thing there is a new way to transfer files without using a USB cable.
A certain app called AirDroid will be used for this. Here are some easy step about the use of AirDroid to transfer files to and from the computer and Android device.
Transferring Files Via AirDroid
AirDroid is not only useful in transferring files, but it also allows users to control smartphones remotely.
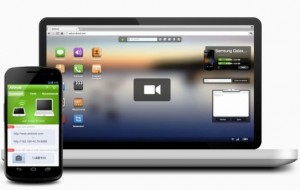
Step 1: Download the AirDroid from the Play Store and install.
Step 2: Open up after installation and open the Tools option.
Step 3: Scroll down and look for the Tethering option.

Enable the “Set up portable hotspot” in the Tethering option.

When the hotspot mode is active, it will appear like this screen shot below.
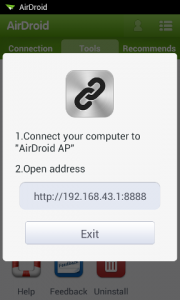
Step 4: Connect your computer to the network “AirDroid AP”.
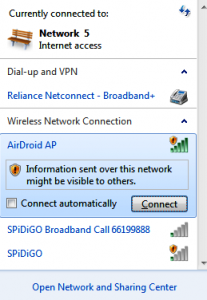
Step 5: As soon as you are connected to the network, go to the address provided on the screen. Accept the permission to connect.
Step 6: When the connection is establish, you will find all the data on your device in the AirDroid main page.
To being transferring, click on the Files icon and upload. The upload button is found at the upper right corner. A window will appear. This is where you can transfer files by dragging and dropping.

You can do transfer to and from both devices by dragging and dropping in this window. Files from your computer will automatically be saved to your device’s SD Card.
You can ask questions and share experiences in the comment section below.
EP
[embedyt] https://www.youtube.com/watch?v=8yWxsjxeoXE[/embedyt]