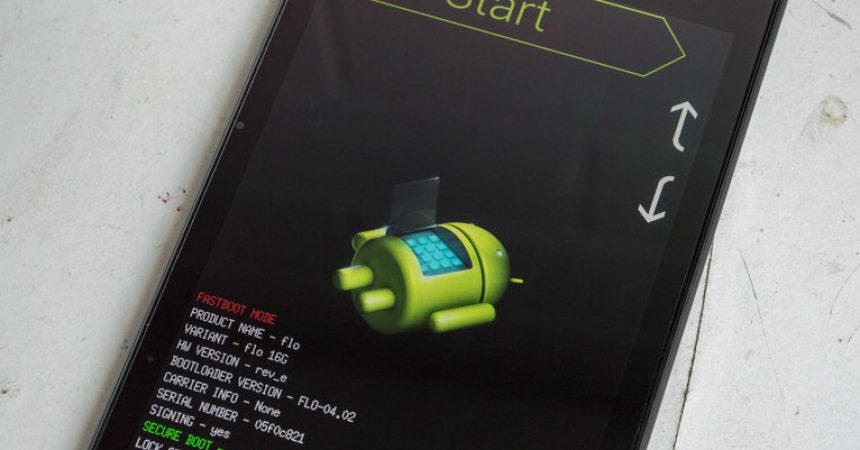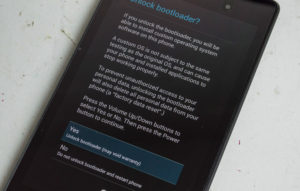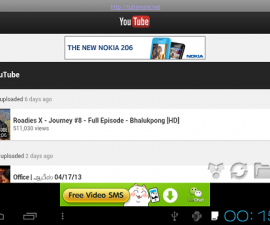Updating Nexus
Nexus, the line of Android gadgets grew in partnering Google with distinctive manufacturers is a program that permits engineers to get their hands on a stock Android experience. It can help them create applications for the stage faster and less demanding than if they were utilizing a gadget with a maker skin installed, and that is something worth being thankful for. However, regardless of whether a designer or normal buyer purchases a Nexus, either has the advantage of side loading programming updates directly from google. At the point when Google is working on upgrades to Android, its building them to work particularly on Nexus gadgets. This implies when Google lunches an update to Android itself, it will come rapidly to the upheld Nexus gadgets as opposed to it being adjusted to keep running on gadgets from different makers. Among Nexus updates there are quick and slower approaches to get the updates onto your phone or tablet. Let us take a closer look and see different ways.
Before we start side loading the updates it is very important that the user have some kind of primary knowledge of android SDK and command prompt windows or LINUX. There is a possibility that things may go wrong harming your device in the process. You can easily get Android SDK from any android development website with the complete information of how to download it and install it. You need fastboot files and adb which is located in the platform folder.
ENABLING USB DEBUGGING AND DEVELOPERS SETTING
- The first and foremost thing that you need to do is go to the nexus setting and scroll down then click on About phone/tablet
- Now what you have to do is be a developer and in order to do that you will have to click the build number seven times in total.
- After this go to settings again and click on the option named developer option.
- Two things that are the most important are that the developer option should be turned on and the USB debugging is also on.
- If you have the upgraded lollipop software make sure that the OEM unlocked is also checked
- Connect your nexus to the computer then a dialog box will appear with an option of allowing USB debugging click ok.
If everything is done in order then these are the only things that you are required to perform for a movement on your tablet and cell phone.
UNLOCKING THE DEVICE:
- After connecting your nexus to your computer, the next step that you need to do is unlock the bootloader. To do this you can manually hold on to your power and volume button or you can just write following commands in terminal prompt.

- The following commands are the set of updates which signals the fact that you are all equipped and ready for the update.
- The first command to be entered is. /adb devices. Now if you want to get past the bootloader menu add the following command i.e../adb bootloader.
- Now you must enter. /fastboot oem unlock to unlock the bootloader which is not required for sideloading or any kind of update but is important for a stock firmware image.
- One thing that should always be remembered is when you unlock the bootloader it will reset the gadget to factory setting that will make you lose your data and information.

- If your data is not backed up click on the power button and the start option will become prominent this will bring back your older settings After it returns to the normal setting you will again encounter a dialogue box that will give you an option of factory reset do not opt for hat option unless you have a backup.
- When you are ready just click the volume up button and start unlocking your bootloader with following command i.e. /fastboot reboot –bootloader.
STOCK NEXUS FIRMWARE IMAGE:

- After unlocking the bootloader, the next thing is the flashing the firmware on to the system.
- You can look for Nexus system images in Nexus factory mages page and download the files to the platform tool folder where you can easily find all adb and fastboot files
- Before moving on make sure the bootloader is unlocked.
- Flash the new bootloader with the following instructions enter ./ fastboot flash bootloader [bootloader file] .img
- You may get confused initially because you will not be able to see anything , when flashing the bootloader is completed you need to reboot the bootloader to see if everything is working as planned or not by entering ./fastboot reboot-bootloader
- To flash the actual image or system to your phone or tablet enter ./fastboot -w update [image file].zip
- When this all is done your phone may initially take some time to reboot but when it opens go through everything and make sure that you have indeed flashed the new version successfully
- If you are not up for manually entering the commands go for flash all scripts that may help you and take some load. However before starting the script make sure the bootloader is unlocked and it is checked on or else the script won’t function.
OTA UPDATE IMAGE:

- There are two types of files that is accessible with each update the fresh clean android one and the OTA.
- OTA stands for over the air which starts on coming as soon as the update file is sent and anyone can follow the file and download the zip version
- They can also be located on net.
- Once you have your hands on OTA back up your device because anything can go wrong. OTA is put up in platform too folder to make the process less troublesome
- Make sure your computer is connected properly to the device. Start by entering the same command which is ./adb devices then hold on to the power and volume button to switch nexus off and enter ./adb reboot bootloader.

- Now press the volume button go down to the recovery option your screen will be blank but then there will be an image of android along with the exclamation mark.
- After that press both the volume and power button to go in recovery mode.
- Utilize the volume button to update to adb and power button to opt for it.
- After that the text that you will see on your screen will show that you have send OTA to the adb using device enter. /adb sideload [OTA file].zip. You will see the progress on your screen again your phone will take a while to reboot but after it is rebooted you will have successfully updated the nexus.
Feel free to write to us any questions or comments in the comment box below.
AB
[embedyt] https://www.youtube.com/watch?v=Fp0vLXEn94A[/embedyt]