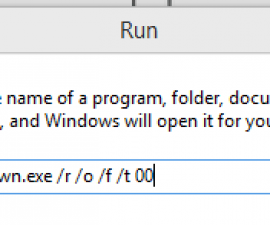Revitalize your Xperia device with our Flashing Tutorial: Sony Flashtool on Xperia Devices – an easy-to-follow guide to upgrade your device’s firmware for a faster, smoother user experience.
The Xperia series from the Japanese manufacturer Sony is gaining popularity among users. These devices run on the open-source Android operating system, which is constantly evolving with fast-paced developments. By keeping up to date with the latest mods and tweaks, users can enhance their Xperia device and love it even more.
At times, users may want to flash new firmware on their device either to fix a soft brick issue or to enhance performance. However, waiting for OTA updates can be time-consuming, and some users prefer to flash the latest firmware manually. In addition to this, rooting the device allows for custom ROMs, kernels, and other modifications to be flashed onto an Xperia device. Sony’s Xperia lineup comes equipped with a Flashtool that enables users to carry out these tasks.
Flashtool is a lightweight software that enables flashing through Flashtool firmware files (ftf). It proves to be useful in situations where a user is stuck. This tutorial will provide an ultimate guide on how to use Flashtool.
Flashing Tutorial to Xperia Devices
Since this is the primary guide for Flashtool, we will be discussing the process of flashing firmware on an Xperia device.
Before commencing, you are required to download and install the following.
- Proceed by downloading Flashtool and installing it – Download Here
- To continue, you must install Sony drivers. Obtain the Sony PC Companion for the drivers – Download here.
- For Mac users, it is necessary to download Sony Bridge to install Sony drivers – Click here.
This tutorial aims to help users understand and effectively use Flashtool:
- Once you have downloaded and installed Flashtool, you will notice a folder named “Flashtool” in the C: drive or the selected drive where you installed it.
- The Flashtool folder will contain subfolders such as Custom, Devices, Firmware, and Drivers.
- Within the download package, you will find the devices folder which contains the list of compatible devices. Additionally, there is a firmware folder where you can store the .ftf file that you intend to flash onto your phone. Lastly, the drivers’ folder contains the Flashtool drivers necessary for all Xperia devices. If you encounter any issues during the flashing process, you can install the appropriate drivers through Flashtool.
- Before proceeding, make sure to access the Flashtool drivers and install both the Fastboot and Flashmode drivers.

- Once the drivers have been successfully installed, you can proceed with using Flashtool. The initial step would involve downloading the file that you intend to flash. This file – whether it’s a firmware, kernel, or root file – must be in .ftf format. Once downloaded, move the file to the “Firmware” folder which can be found inside the Flashtool folder.
- To run the Flashtool, you can either access it through the “installed programs” section or by navigating to the same folder under drive C: and running the Flashtool.exe file.
- Within the Flashtool interface, locate the lightning button on the top left corner and select whether you want to run in Flashmode or Fastboot mode. If you are attempting to install a .ftf file, you most likely will need to select Flashmode. Once you have made your selection, press the “OK” button.

- Choose the firmware or file that you wish to flash and adjust the necessary settings accordingly. An image depicting the process for a firmware’s .ftf file is provided below. Once you have configured everything, click the Flash button located at the bottom of the interface. The program will begin to load the .ftf file and output logs to keep you informed of the progress.


- Once the file has been loaded, a pop-up should appear asking you to connect your device to the PC in Flashmode.

- Next, switch off your device and connect it to your PC using the original data cable while holding down the Volume Down key. You should see a green LED light on your device, indicating that it’s in Flashmode. If you want to connect your device in Fastboot mode, hold down the Volume Up key instead, and you should see a blue LED light. Note that for older Xperia devices, the back key is used for Flashmode, while the menu key is used for Fastboot mode.
- Once your device is successfully connected, the flashing process will begin. Sit back and wait for the process to complete, as you should be able to see the logs throughout. Once the process is done, a “flashing done” message will appear at the bottom.
That concludes the tutorial!
Flashing Tutorial: Sony Flashtool on Xperia Devices offers step-by-step instructions to easily update and customize your device. It’s an essential resource for Xperia users seeking to enhance their overall experience.
Feel free to ask questions concerning this post by writing in the comment section below.
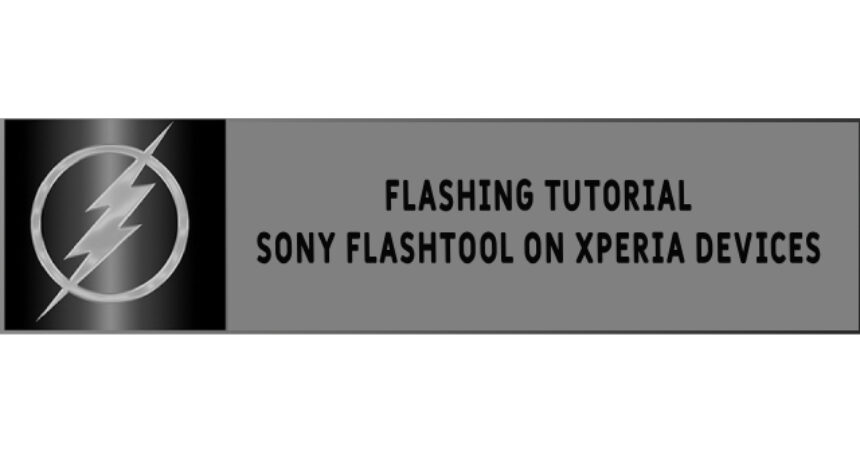
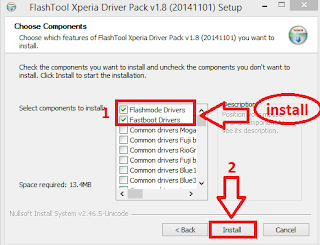
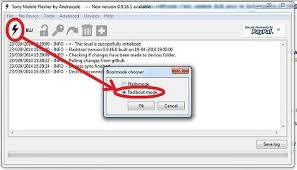
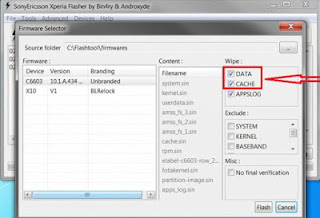
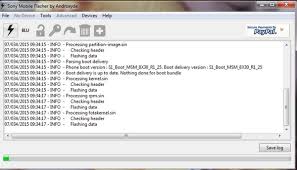
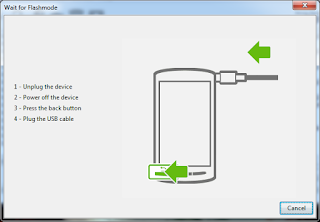

![How-To: Install CWM Or TWRP Recovery On The Sony Xperia Z1,Z1 Compact 14.4.A.0.108 Firmware [Locked/Unlocked BL] How-To: Install CWM Or TWRP Recovery On The Sony Xperia Z1,Z1 Compact 14.4.A.0.108 Firmware [Locked/Unlocked BL]](https://www.android1pro.com/wp-content/uploads/2015/08/a118-270x225.jpg)