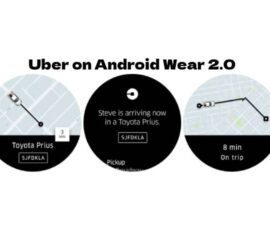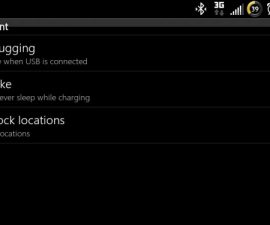Are you facing ADB Debug “Waiting for Device” error while using Android ADB and Fastboot? Fret not, as there are various solutions available to address this issue. To troubleshoot this error effectively, follow these steps meticulously to enjoy uninterrupted usage of ADB and Fastboot.
To resolve the “Waiting for device” error on Android ADB and Fastboot, follow these steps: Verify the correct installation of USB drivers, disable antivirus software and Windows Firewall, activate USB debugging mode, terminate the ADB server, disconnect extra USB devices, or restart your computer. These steps will enable you to use ADB and Fastboot effortlessly without any further issues.
This guide provides a solution on how to fix the “Waiting for device” error, which occurs when linking your Android device to your PC. It includes detailed instructions to address this issue, ensuring seamless usage of Android ADB and Fastboot without any further setbacks.
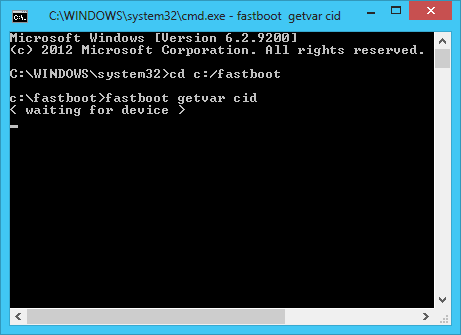
Outline:
The “Waiting for device” error frequently arises when using Android ADB & Fastboot because of problematic USB drivers for Android smartphones. This error emerges when the computer is unable to detect the USB drivers. However, there are various solutions available to resolve this problem. For a comprehensive list of best practices, refer to the post.
ADB Debug “Waiting for device” error in Android
1: Verify the USB Drivers on your Android device.
Validating your Android device’s USB drivers is essential since problematic drivers can be the root cause of how to fix the “Waiting for device” error.
- The first and foremost task is to ensure that the USB drivers for your Android smartphone are correctly installed.
- Ensure that you have correctly installed the Android ADB & Fastboot drivers on your device.
- To disable driver signature verification and resolve installation issues, follow these instructions.
- If the issue persists despite installing the drivers correctly, consider implementing the recommended solutions.
- Uninstall PC suites or companions such as Samsung Kies, Sony PC Companion, and others.
- Connect your phone to your PC in Fastboot mode.
Continues:
- To access Device Manager, you can right-click on My Computer or This PC on your desktop or through the Control Panel.
- Your phone will only appear in the Device Manager’s list of attached devices for a few seconds.
- Right-click on “Fastboot device” and install its drivers from the designated path C:\Android\sdk\extras\google\usb_driver.
- Disconnect your phone and then reconnect it while in fastboot mode.
- You can now attempt to use the ADB commands.
2: Activating USB Debugging on Your Phone
Follow these steps to enable USB debugging: Go to Settings, find Developer Options, and toggle on USB debugging. If you can’t locate it, activate developer options by tapping the build number in the About Device section seven times in a row.
3: Utilizing the Original Data Cable to Link Your Android Phone and PC
Use the original or a compatible cable when connecting your Android device and PC to avoid issues like the “Waiting for device” error.
4: Terminating the ADB Server and Restarting It.
To address communication issues between your Android device and computer stemming from the ADB server, terminate and then restart the server using specific commands in the command prompt.
- Remove the connection of your phone.
- Terminate the ADB server.
- Start the ADB server.
- Reconnect your phone at this point.
- Attempt to input any command into the ADB command line.
5: Unplug Excess USB Devices
Disconnect any additional USB devices before attempting to reconnect your Android device if your system fails to recognize it. This method may resolve the issue.
6: Disable your antivirus and Windows Firewall software
If you encounter connectivity issues with your Android device, try disabling your antivirus software or Windows Firewall, as this may alleviate the problem.
7: Restarting Your PC
Although restarting your PC is generally considered the least effective solution for the “waiting for device” issue, it may still prove helpful to overcome the problem in some cases.
For those using a laptop with USB 3.0 and Windows 8.1, a guide titled “How to Install ADB & Fastboot drivers on Windows 8/8.1 with USB 3.0” may be helpful.
We have presented multiple solutions on how to fix the “waiting for device” glitch. Please let us know which technique proved effective in resolving the issue.
ADB Debug “Waiting for device” error in Android ADB and Fastboot by taking these measures: Validate USB drivers, disable antivirus and Windows Firewall, enable USB debugging mode, terminate ADB server, disconnect extraneous USB devices or restart your PC. These solutions will ensure that you can smoothly and easily use ADB and Fastboot commands without any hassles.
Feel free to ask questions concerning this post by writing in the comment section below.