How To Install ARChon
It was not impossible to run Android Apps on a desktop PC, you just needed to get Android emulators or some other programs. But there was not official way from Google that you could run Android Apps on a desktop PC. Until now.
A few days ago, Google introduced the new feature known as “ARC”, Android Runtime for Chrome. ARC allows Android apps to run inside Google’s Chrome Browser. Google is initially only allowing ARC on Chrome OC and only officially running four Android Apps.
Luckily, developers quickly got on the case and the modified ARC to make it compatible with several other Android Apps and to allow it on any Chrome browser including one on a Windows PC, a Mac, or a Linux powered device. This modified version of ARC is being called ARChon.
ARChon basically pushes Android Apps onto Chrome in the form of extensions. In this guide, we’re going to show you how you can install and begin using ARChon.
Install ARChon on a Google Chrome browser
- Download the ARChon.zip file and unzip it.
- Open Google Chrome Browser
- You should see the options key located at the browser’s top right corner, click it. You should then choose Tools > Extensions.
- Another was to go is to type “chrome://extensions/” in the address bar. This will also open Extensions.
- From the Extensions panel, enable Developer Mode. You should see that option on the top of the panel (Right-Center).
- Select Developer Mode, then click on “Load unpacked extension”. Select the unzipped ARChon folder.
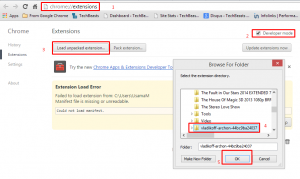
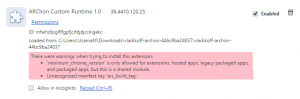
- ARChon should begin installing on your Chrome Browser. You could come across a warning when you’re done installing ARChon, but just ignore it.
Install apps in Chrome:
Note: Before installing apps, find out if these apps are compatible with Chrome. The Android/Chrome community is already working to find the compatible applications and this Google Drive Spreadsheet might help. All apps to be installed should be in .zip files.
- Download your chosen applications .zip file. The .zip file should have an apk file inside.
- Unzip the downloaded.zip file on your computer.
- Open your Google Chrome Browser.
- You should see the options key located at the browser’s top right corner, click it. You should then choose Tools > Extensions.
- Another was to go is to type “chrome://extensions/” in the address bar. This will also open Extensions.
- From the Extensions panel, enable Developer Mode. You should see that option on the top of the panel (Right-Center).
- Select Developer Mode, then click on “Load unpacked extension”. Select the unzipped app folder.
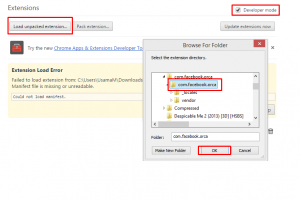
- The app should begin installing on your Chrome browser. You should now be able to find it in Apps menu “chrome://apps”.
- You could come across a warning when you’re done installing Apps, but just ignore it.
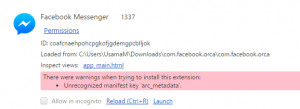
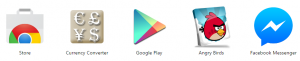
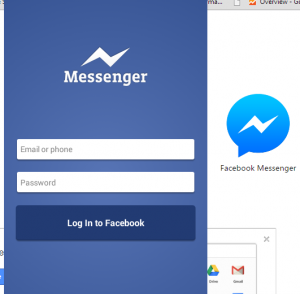
If App isn’t listed for ARChon
Note: If the app you want to install is not compatible with Chrome[ARChon] your going to need to use an application called “Chrome APK Manager”.
- Download Chrome APK Managerand install on your Android device.
- Go to the app drawer and find and open Chrome APK Manager
- It will list all the applications installed on your phone/tablet.
- Choose the applications you want your Chrome Browser to be able to run.
- Tap “Generate Chrome APK” button.
- You should find all the compatible APK files now stored in zipped files in your phone storage in the ChromeAPK folder
- Install the application in your chrome browser.
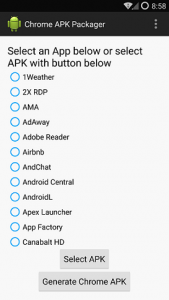
Have you used ARChon to install Android devices on your PC?
Share your experience in the comments box below.
JR
[embedyt] https://www.youtube.com/watch?v=i9IOqebuClI[/embedyt]
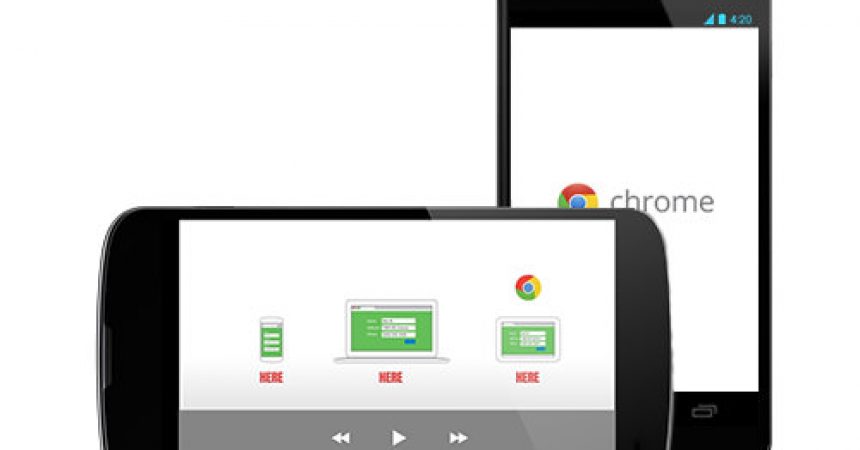
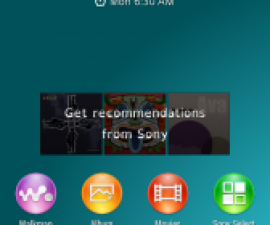


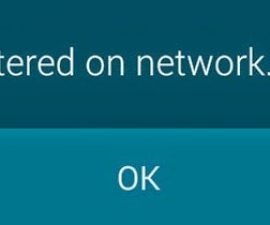


This Tutorial is very ԝell wrіtten; I love what youve ɡot to say.
Excellent!
This post is excellent source for ARChonn despite some Twerk and other apps to pull apk are not listed on google playstore anymore.
Keep up the good work android1pro team!
Vielen Dank für den Chrome APK Manager-Link.
Finally good guide on how to install ARChon.
Thanks
After long Google search finally,I found this guide to be most up-to-date update.
Thanks.
Guter präziser hilfreicher Beitrag zur Installation von ARChon.
Got to run Archon finally.
Good easy to follow guide.
Good informative post that helped me run apps on my PC.
Thank you.
Thank you for working download of Archon.
Finally now I can use ARChon to help with apps running on my PC.
Cheers
Guter Post
Danke schön
Just what the doctors ordered.
Helpfull post.