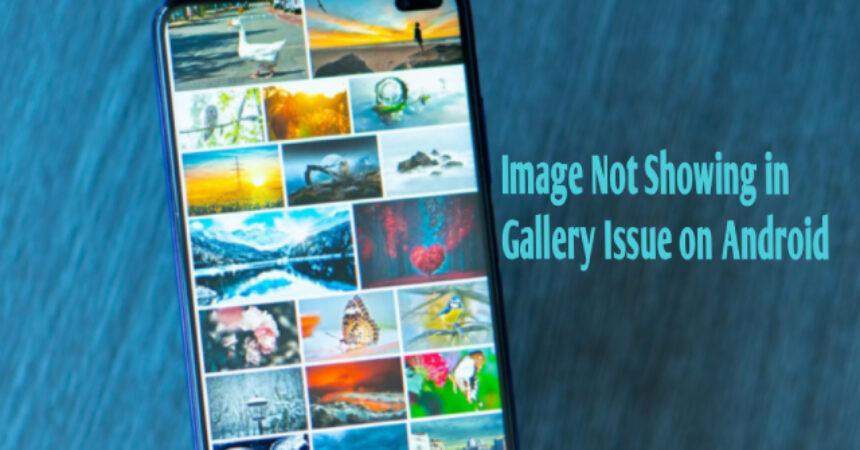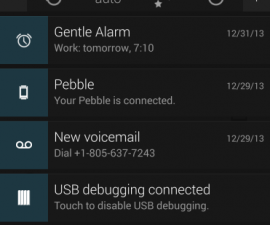Are you experiencing a frustrating issue on your Android phone, only to find that no photos or images not showing in the gallery? No More Missing Images: How to Solve Images Not Showing in Gallery Issue on Android. If you’re an Android user, you might have experienced the error “Image not showing in Gallery“. Don’t worry, it’s a common issue reported by many users. A file that causes this problem is a file called “.nomedia“, which restricts images saved in a folder from appearing in Gallery apps. This error affects all directories containing media files. In this post, I’ll guide you on how to fix Gallery Photos not showing images on Android by addressing the .nomedia issue. So, what are you waiting for? Let’s all start!
Continuing with the steps to address the .nomedia issue, the first thing you need to do is download a file manager app from the Google Play Store. Once you have installed the app, open it and navigate to the folder containing the “.nomedia” file. You can easily identify this file as it has a period (“.”) at the beginning of its name. Once you have found the file, simply delete it and restart your phone. This should resolve the issue and your Gallery will start showing all images in the directory. If the problem persists, try clearing the data and cache of your Gallery app or resetting the app preferences through Settings. With these simple steps, you can fix the Images not showing in Gallery error on your Android device.
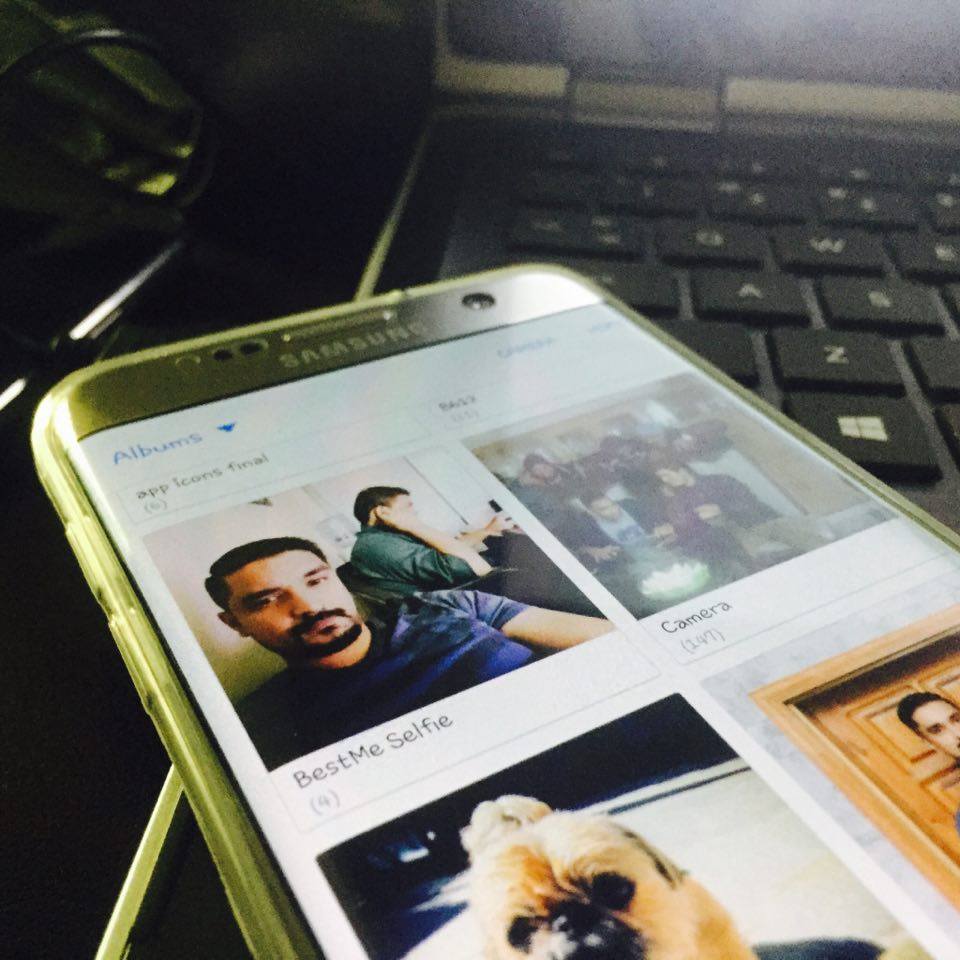
Image Not Showing in Gallery: Step-by-Step Guide
If you are experiencing the frustrating issue of your Android gallery failing to display your images, do not worry as there are some simple steps you can take to resolve it. One of the most common reasons for this issue is a file called “.nomedia“, which restricts images saved in a folder from appearing in Gallery apps and can affect all directories containing media files. However, there are several solutions to this problem, and we are here to help you navigate them. In this post, we will guide you through some useful steps to help you rectify this problem. By following our step-by-step guide, you’ll be able to identify the root cause of the issue and take the necessary steps to fix it.
- On your device, make sure to install both ES File Explorer and Media Rescan.
- After installing ES File Explorer on your device, simply open the app and look for the term “.nomedia“.
- You will receive a list of files with the extension “.nomedia“. Please delete all the files that have this extension.
- To initiate a media scan, please open the Media Rescan application, select “All media” as your preference, and then click on “Start Media Scan.”
- After the process completion, you can access all your photos and videos in your gallery by opening it.
In conclusion, by following these tips, you can easily fix the issue of images not showing in gallery. Firstly, check for any software updates and clear the cache of the gallery app. Secondly, ensure that the media files are stored in the correct folders on your device. Lastly, consider using a third-party gallery app as an alternative solution. By implementing these strategies, you will be able to enjoy a seamless and hassle-free experience viewing your precious memories on your Android device.
Feel free to ask questions concerning this post by writing in the comment section below.