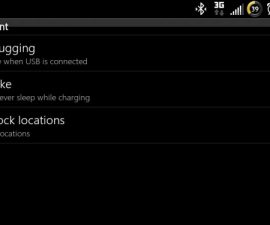Fix Samsung Camera Failed Error. If you encounter the Camera Failed Error on your Samsung Galaxy Note 7, which is a typical issue among Samsung Galaxy devices, your camera app will no longer function. The most straightforward approach to address this problem on your Galaxy Note 7 is by downloading a third-party camera app, but not everyone prefers this solution. To tackle the Camera Failed Error on your Samsung Galaxy Note 7, we’ll present a guide in this article.
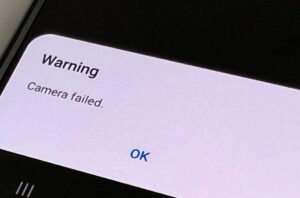
Fix Samsung Camera Error on Galaxy Note 7
Clear out your phone’s system cache:
- Power off your device.
- Press and hold the Volume Up key along with the Power and Home buttons
- Once you see the logo, release the Power button, but continue to hold the Home and Volume Up keys.
- When you see the Android logo, release both buttons.
- Navigate and select ‘Wipe Cache Partition’ using the Volume Down button.
- Select the option using the Power button.
- When prompted on the next menu, select ‘Yes.’
- Wait for the process to complete. When finished, highlight ‘Reboot System Now’ and select it using the Power button.
- Process completed.
Resolving Camera Issue: Backup Data and Follow Steps
If deleting the system cache did not resolve the issue, proceed with the following steps. Before beginning, it is recommended that you back up all of your data.
- Power off your device.
- Press and hold the Home, Power, and Volume Up keys.
- When you see the logo, release the Power button but keep holding the Home and Volume Up keys.
- Let go of both buttons when you see the Android logo.
- Navigate to and select ‘Wipe Data/Factory Reset’ using the Volume Down button.
- Press the Power button to select the option.
- When prompted on the next menu, select ‘Yes.’
- Wait for the process to complete. When finished, highlight ‘Reboot System Now’ and select it by pressing the Power button.
- Process completed.
Before proceeding, we recommend viewing our comprehensive guide on how to fix ‘Unfortunately app has stopped’ errors.
1. Access the Settings menu on your Android device.
2. Tap on the ‘More’ tab.
3. Select ‘Application Manager’ from the list.
4. Swipe left to access the ‘All Applications’ section.
5. You will see a list of all the installed apps. Select ‘Camera’ from the list.
6. To resolve the issue, tap on ‘Clear Cache’ and ‘Clear Data.’
7. Go back to the home screen and restart your device.
Your task is complete.
By following these simple steps, you’ll be able to Fix Samsung Camera Failed error, and snap your way to capturing your most cherished memories and capturing picture-perfect moments with ease! Don’t let camera issues get in the way of creating lasting memories; take action with our helpful guide, and enjoy an error-free camera experience today.
Feel free to ask questions concerning this post by writing in the comment section below.