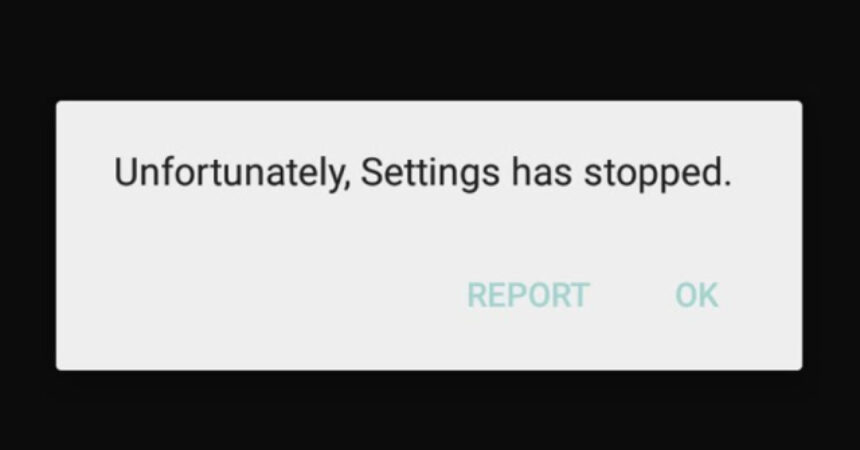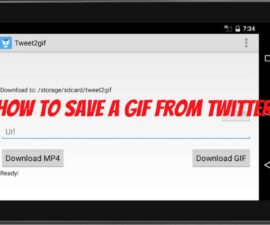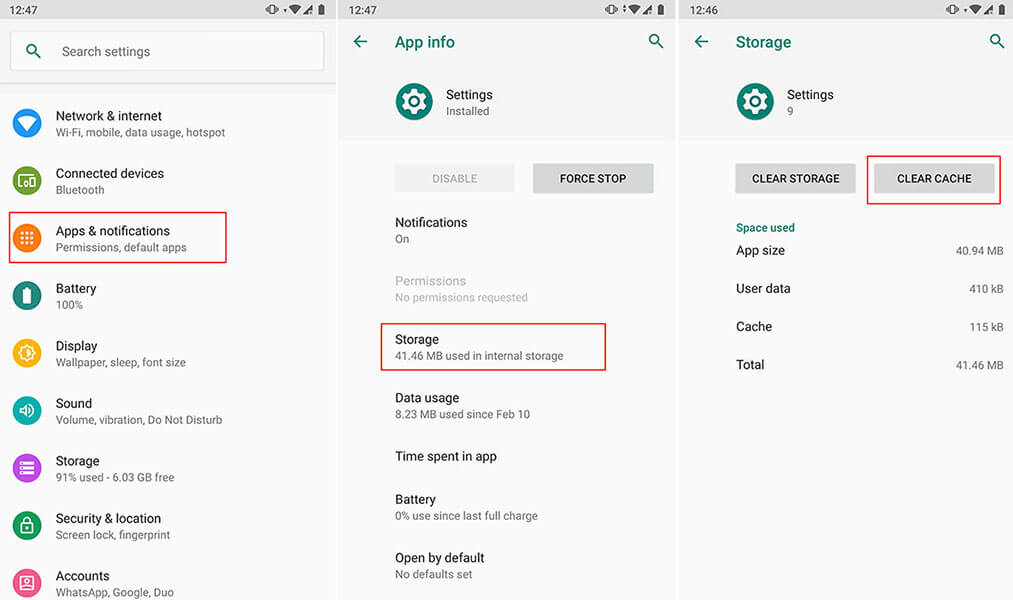
Android App “Setting has Stopped” Error: Step-by-Step Guide
Before going any further you must see our ultimate guide on how to fix Picture Gallery App Errors on Android.
1: Access the Settings menu on your Android device.
2: Next, select the More tab.
3: Choose Application Manager from the list and tap on it.
4: Swipe left until the option for All Applications is selected and then choose it.
5: You will now see a list of all your installed apps. Find and select ‘Touch Settings‘ from the list.
6: Simply tap on ‘Clear Cache’ and ‘Clear Data‘ to proceed.
7: Return to the home screen and restart your device now.
That’s all.
Method#2:
- Turn off your device.
- Now press and hold Home+Power+Volume Up key.
- Let go of the power button once the logo appears, while keeping your hold on the home and Volume up keys.
- Now when you see the Android logo, let go of both buttons.
- Use the volume down button to navigate and highlight the wipe cache partition.
- Now use the power key to select the option.
- You have to select ‘Yes‘ when you’ll be prompted to the next menu.
- Wait until the process finishes, and then select ‘Reboot system now‘ by highlighting it and pressing the power button.
- Finished.
Method#3:
- Turn off your device.
- Now press and hold home+Power+Volume Up key.
- Let go of the power button as soon as you see the logo, but continue pressing and holding onto the home and Volume up keys.
- When the Android logo appears, release both buttons.
- Using the volume down button, locate and select ‘wipe data/factory reset‘ by highlighting it.
- Select/Choose the option by pressing the power key.
- When prompted in the next menu, choose/select ‘Yes‘.
- Wait for the process to finish and then select ‘Reboot system‘ by highlighting it and pressing the power button.
- Finished.
In summary, the “Settings has Stopped” error can be a frustrating experience for Android app users while using various apps. Stay updated and seek professional help if issues persist.
Feel free to ask questions concerning this post by writing in the comment section below.