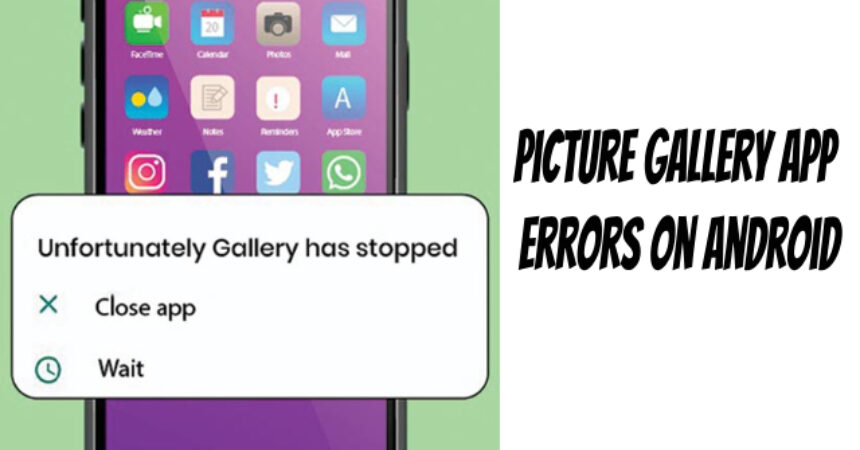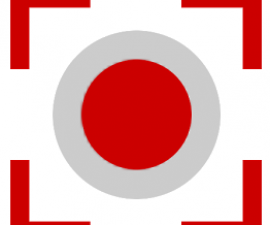Picture gallery app errors on Android can lead to several issues, causing frustration and inconvenience for users. These issues can range from missing photos or crashes to slow loading times and freezing apps. They can be caused by software glitches, corrupt files, outdated apps, or issues with the device itself. Often, these errors can be resolved through simple troubleshooting steps like clearing the cache, updating the app, or restarting the device. However, some issues may require more advanced solutions like repairing or reinstalling the app, clearing app data, or even factory resetting the device. It’s essential to address these issues promptly to ensure the smooth functioning of your device and prevent data loss.
Get acquainted with the steps to resolve the ‘Unfortunately, Settings has stopped’ error on Android.
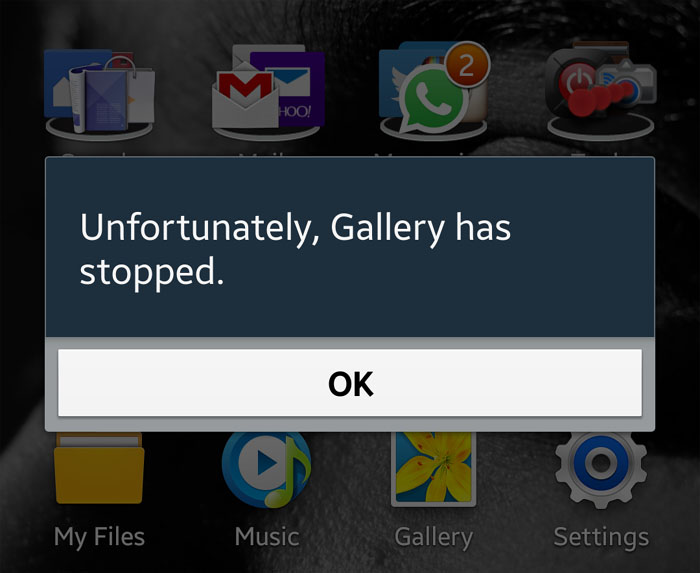
Picture Gallery App Error on Android: Easy Steps
Make sure to check out our comprehensive guide on resolving ‘Unfortunately app has stopped’ errors before proceeding.
1: To begin, launch the Settings app on your Android device.
2: Next, select the ‘More‘ tab.
3: Select ‘Application Manager‘ from the list of options.
4: Swipe left and choose ‘All Applications‘.
5: You will be able to view all of your installed apps, where you can select ‘Gallery‘.
6: Simply tap on ‘Clear Cache‘ and ‘Clear Data‘ to complete the process.
7: Return to the home screen and reboot your device.
The process is now complete.
Approach 2:
- Switch off your device.
- Next, press and hold the ‘Home’, ‘Power’, and ‘Volume Up’ keys simultaneously.
- Let go of the power button when you see the logo, but continue holding the ‘Home’ and ‘Volume Up’ keys.
- When the Android logo appears, release both buttons.
- Utilize the ‘Volume Down’ button to scroll and select ‘Wipe Cache Partition‘.
- Press the ‘Power‘ button to confirm your selection.
- When prompted in the next menu, choose ‘Yes‘.
- Please wait for the process to finish. Once completed, select ‘Reboot system now‘ and press the power button to confirm.
- The process is now complete.
Approach 3:
- Switch off your device.
- Press and hold the ‘Home’, ‘Power’, and ‘Volume Up‘ keys simultaneously.
- Let go of the power button when the logo appears, but continue holding the ‘Home’ and ‘Volume Up’ keys.
- When the Android logo appears, release both buttons.
- Scroll and select ‘Wipe Data/Factory Reset‘ using the ‘Volume Down’ button.
- Choose the option by pressing the ‘Power‘ button.
- Select ‘Yes‘ when prompted in the next menu.
- Please wait for the process to finish. Once completed, select ‘Reboot System Now‘ and press the ‘Power’ button to confirm.
- The process is complete.