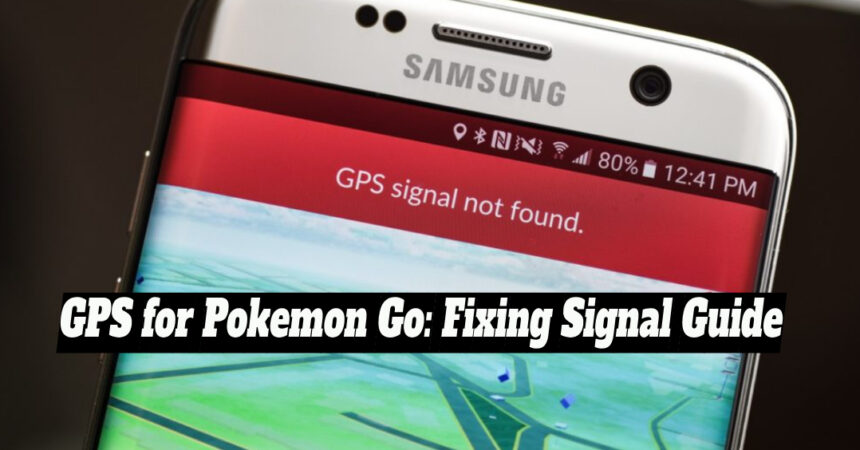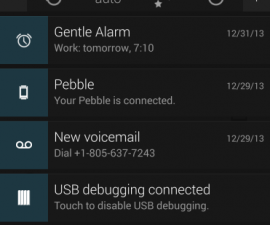Our team previously shared common issues users were experiencing during the beginning of the Pokemon Go craze. Today, another issue is causing frustration for many players, but as always, we’re here to lend a hand. In this post, we’ll provide you with step-by-step instructions on how to repair the GPS Signal Not Found Error in Pokemon GO. If you’ve been experiencing this issue during gameplay, we understand it can be a hindrance to your enjoyment of the game. Without further ado, let’s delve into the guide. Additionally, we’ve attached a few helpful links for your reference.
Learn more:
Resolve Issues with Missing PokeCoins and Other Pokemon Go Problems: A Guide on How to Fix Them
How to Resolve the ‘Unfortunately, Pokemon Go Has Stopped’ Error on Your Android Device
Fixing Pokemon Go Force Close Error on Android: A Step-by-Step Guide
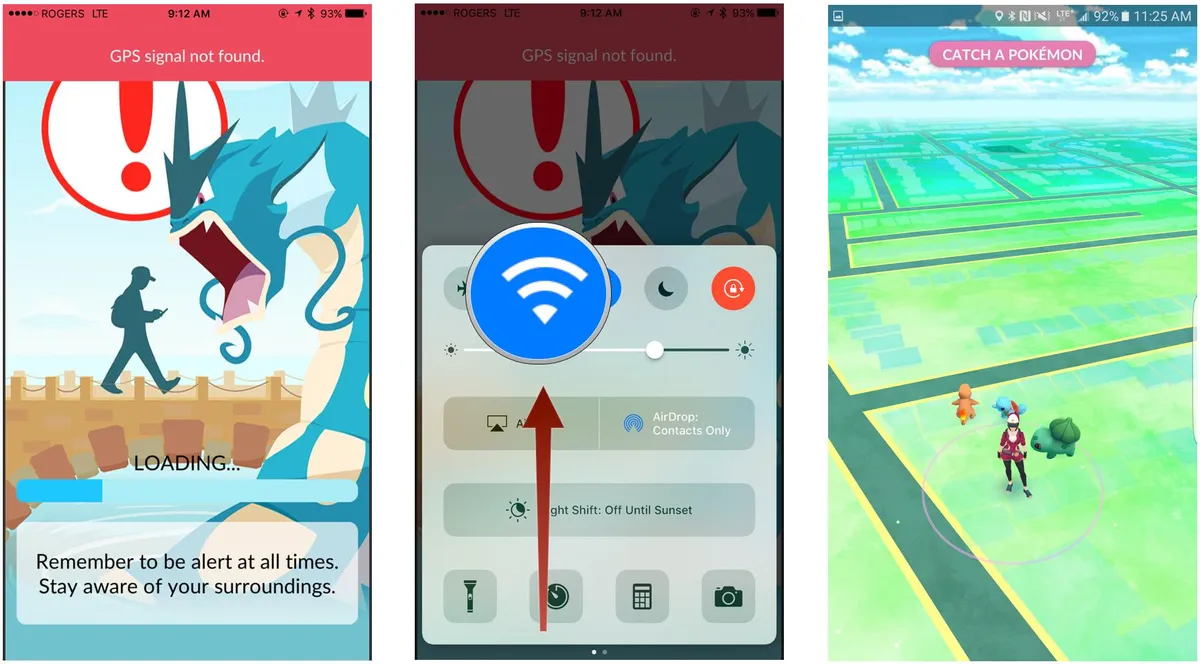
Fix GPS for Pokemon Go: Signal Not Found Error
If you’re searching for solutions to repair the GPS Signal Not Found Error in Pokemon GO, you may come across numerous fixes. However, rest assured that you don’t need to try anything complicated. Simply follow the steps below and you’ll achieve optimal results.
- To begin with, access the Settings menu on your Android device.
- Next, scroll down and locate the option for ‘Privacy and Safety.’ If using an older version of Android, you may need to navigate through tabs in the Settings menu to find it.
- Once you’ve found the ‘Privacy and Safety’ option, tap on it to access the location settings. From here, enable the location option by turning it on.
- By enabling your location, you should now be able to avoid experiencing the GPS signal not found error.
If you’ve attempted the aforementioned method and are still encountering the GPS signal not found error, try following the steps below.
How to Clear the Data and Cache for Pokemon Go
- Open the ‘Settings’ app on your Android device, and then navigate to ‘Applications’ or ‘Applications Manager.’ Select ‘All Apps’.
- Scroll to the bottom of the list until you find the application for Pokemon Go.
- Tap on the Pokemon Go app to access its settings.
- If you’re using Android Marshmallow or a more recent version, you’ll need to tap on ‘Pokemon Go’ first, and then select ‘Storage’ to access the cache and data options.
- Select both the ‘Clear Data’ and ‘Clear Cache’ options.
- Restart your Android device at this point.
- After restarting, open Pokemon Go, and the problem should be resolved.
Deleting the System Cache: A Possible Solution
- Turning Off Your Android Device
- Holding the Home, Power, and Volume Up Keys
- Release the Power Button and Continue Holding the Home and Volume Up Keys when the Device Logo Appears
- Releasing the Buttons when the Android Logo Appears
- Using the Volume Down Button to Highlight ‘Wipe Cache Partition
- Selecting the Option Using the Power Key
- Choosing ‘Yes’ When Prompted in the Next Menu
- Allowing the Process to Complete and Selecting ‘Reboot System Now to Finish
- Process Completed
Feel free to ask questions concerning this post by writing in the comment section below.