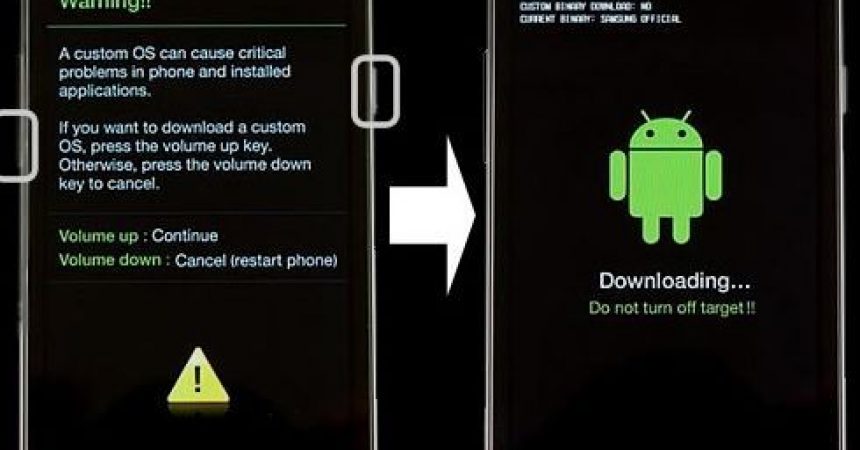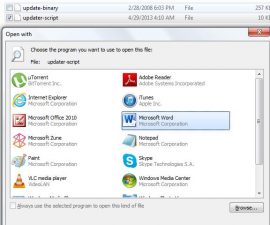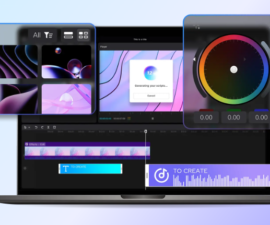The Samsung Galaxy S5
In this guide, we’re going to show you what you need to do if your Samsung Galaxy S5 has gotten stuck in Download Mode.
Fix Samsung Galaxy S5 Stuck In Download Mode:
Solution#1
Step1: First, take out the battery of your Samsung Galaxy S5.
Step2: Then, wait for about 1 minute. After that, put your Samsung Galaxy S5’s battery back in.
Step3: Turn the Galaxy S5 back on and then wait while it boots up.
Step4: Connect your device to a PC using a data cable.
Step5: If your device shows up as a storage device, this means that the Stuck in Download Mode Issue has been fixed.
Solution # 2.
Step1: Download the latest stock firmware available for the Samsung Galaxy S5.
Step2: Download Odin.
Step3: Put your phone into download mode by pressing the home, power and volume down button at the same time.
Step4: Extract the downloaded stock firmware file onto your desktop.
Step5: Connect your device to the PC.
Step6: Open Odin and then click the AP button. Find the .tar.md5 firmware file.
Step7: Press the Start button and flashing should begin.
Step8: When you see Pass in the Odin port, the process is over.
Have you fixed the problem of your Samsung Galaxy S5 getting stuck in download mode?
Share your experience in the comments box below.
JR
[embedyt] https://www.youtube.com/watch?v=snS-TiAYPe4[/embedyt]