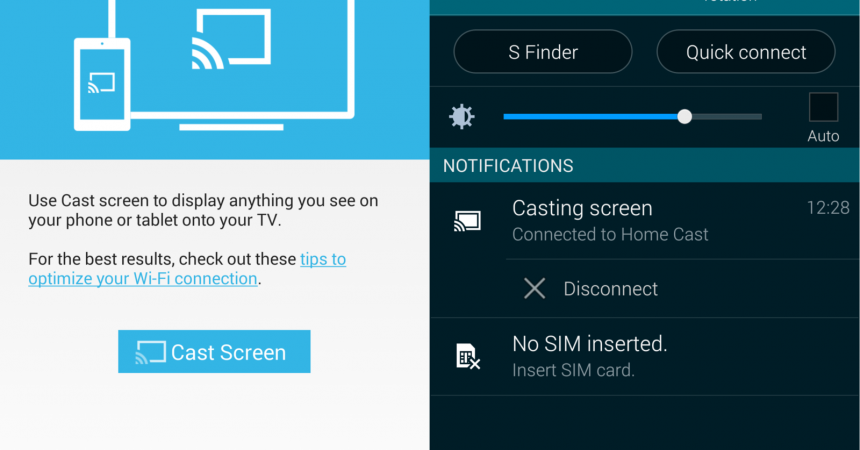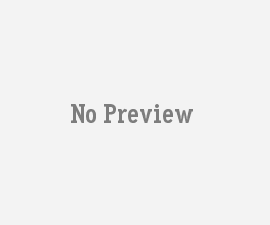A Glance with Screen Mirroring on Android
The announcement of Google’s capacity to mirror the screen of any Android device via Chromecast has roused the excitement of a lot of people. Different Android devices have different means of achieving this screen casting. For instance:
- Those Google Play and Nexus devices with the Android Kitkat platform can mirror their screens through the operating system itself
- Devices mentioned above can also do an update to Google Play Services 5.0
- For those devices running on Android’s modified version, the new Chromecast application can be used for screen mirroring
The current version of Chromecast is still a beta version, so its still in the “bear with it” phase. Here is a quick look on how to do screen mirroring through Stock Android and through the Chromecast App.
Screen mirroring through Stock Android
Devices that are currently supported by screen mirroring are the following:
- Samsung Galaxy S4 Google Play edition
- Nexus 4
- Nexus 5
- Nexus 7
- HTC One M7 Google Play edition
These Google Play edition or a Nexus devices running on Android L or KitKat will have an easy time doing the screen mirroring:
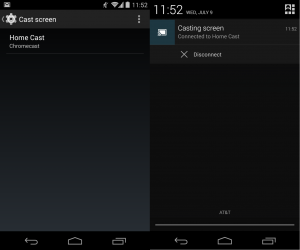
- Step 1. Ensure that your Chromecast is enabled, that it is connected to your television, and that everything is running under the same WiFi network.
- Step 2. Click display settings, choose Display, then select Cast Screen.
- After performing this step, your device should display a catalog of every Chromecast device that is available on the network in which you are connected.
- Step 3. Click the name of the device where you want to mirror your screen
After performing those three simple steps, you should be able to see your Android screen on the device that you have chosen (for instance, your television). A notification will continuously appear to inform you that your Android device is connected to this certain Chromecast device. You may tap this notification to see the Display settings or to disconnect.
You may remove or keep your device in the connection by simply looking at your notification pane, hitting the Quick Settings, and clicking Cast Screen.
Screen mirroring through the Chromecast App
Devices that are currently supported by the Chromecast screen mirroring are the following:
- HTC One M7
- LG G Pro 2
- LG G2
- LG G3
- Samsung Galaxy Note 3
- Samsung Galaxy Note 10
- Samsung Galaxy S4
- Samsung Galaxy S5
Here is the procedure on how to mirror your Android device using the Chromecast app:
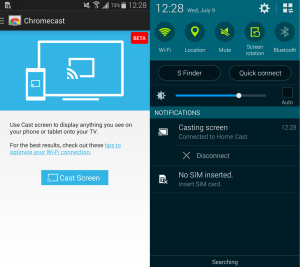
- Step 1. Ensure that your Chromecast is enabled, that it is connected to your television, and that everything is running under the same WiFi network.
- Step 2. Open Chromecast app.
- Step 3. Slide the drawer found on the left side of the screen, then click Cast Screen. Another screen will show up, and you will have to click Cast Screen again.
- Step 4. You will be asked to select the Chromecast device where you want your screen to be mirrored.
Similar to the traditional screen mirroring, a notification will continuously show up where you can also cut your connection by simply hitting the button. You may also opt to use the Chromecast app.
The verdict
Since this is only a beta release of Chromecast, then there are only a few number of devices that can try out the feature. For those devices that are not included in the list, you may install the most updated version of Chromecast so that you may mirror your screen.
Using Stock Android or Chromecast will not give you any differences in terms of the screen mirroring experience. Both methods will offer you similar features.
Chromecast screen mirroring is an awesome new feature that you should definitely try, especially if you have a device that are capable of connecting to a network (such as a television).
Have you tried out the new Chromecast screen mirroring? Did you like its features?
SC
[embedyt] https://www.youtube.com/watch?v=Tf0KtpOXxyQ[/embedyt]