How to Use Potential To Monitor Your Android Device
What brought you probably here is the fact that you have two or more Android device.
You may have not just one device, but probably two, one may be a phone for your work and a tablet for your play, or two phones, one for work and another one for personal use. Possessing more than one device can be troublesome. You can’t sometimes keep track of the battery levels of each of them.
Well, there’s an app that can be of help to you. This app is known as Potential. It helps you keep track of the different power levels of each of your device, and also allows you to control Bluetooth and Wi-Fi connections with a tap. And what’s convenient is that you do not have to go through the signing in of any Google account.
Furthermore, this app does not require you to give it root access. You only have to download and install Potential from Google Play Store. It only needs two things: an internet connection and of course, your Android devices. And the process is really quick.
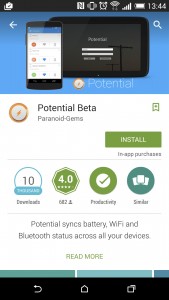
-
Download And Install App
For starters, you definitely need the app, either on just one of your devices or all. You can either download the free app, which comes with some basic functions, or the in-app purchase, which comes with more functions than the free app. You can then install it on your devices.
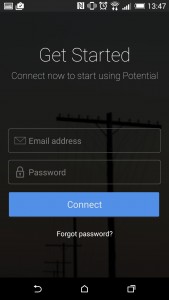
-
Start Account
After installing, you have to create a Potential account. All you need to do is enter your email address and assign a password. The password has to be secure yet easy to remember. You will get a confirmation in your email address, which you will need to click to get started.
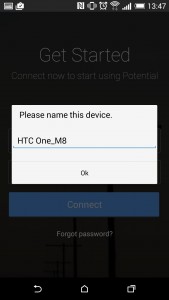
-
Give A Name To Device
You will have to give each of your devices a name in your Potential account. Keep in mind to assign a unique name for each most especially if your devices are the same model. Tap OK each time you’re satisfied with the individual names.
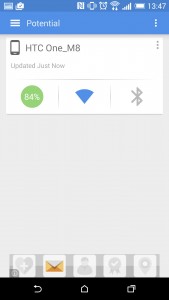
-
Exploring The App
As soon as you have finished assigning a name to each of your devices, you will now be taken to the app. The UI is user friendly. It displays all the information needed for you to see. You will notice three icons; for battery life, for Bluetooth and for Wi-Fi. Tapping on either the Wi-Fi or the Bluetooth icon can turn each one on or off. If you want to see the side menu, tap on the icon found on the top left part of the app. Choose settings.
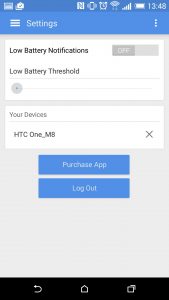
-
Check App Settings
You can alter the settings in many ways. However, some actions may not be available depending on whether you have downloaded the paid version or the free app. After doing the in-app purchase (IAP), reboot the app to apply changes. You can then go back to the app’s Settings to perform some tweaks.
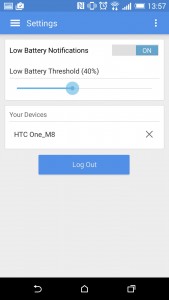
-
Tweak The Times
At this time, you can now control notifications whenever you get a low battery as well as how low the level needs to get in order for the app to send this notification. Each of the devices that are signed in to the Potential account will get a notification. Thereby, giving you notice that a certain device needs a recharge.
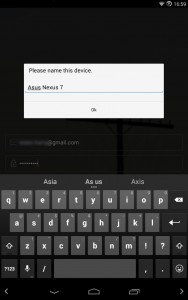
-
Add More Devices
You can add more devices by following the steps all over again. However, you can add only two devices in your Potential account if you have downloaded the free version of the app. If you have done the IAP, on the other hand, you can have an unlimited number of devices. You can see your list in the app.
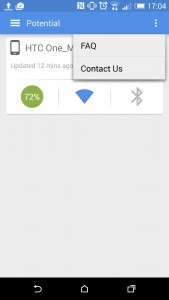
-
Explore Answers
You can find a section for FAQ in the Settings menu should you have some issues that you need some answers to. Exploring is the key and it makes the usage of your app worthwhile. You might be able to discover other uses the app can actually have on your device.
Leave a comment about your experience using this app and following this tutorial, as well as questions.
EP
[embedyt] https://www.youtube.com/watch?v=sZVYzEHLcfM[/embedyt]
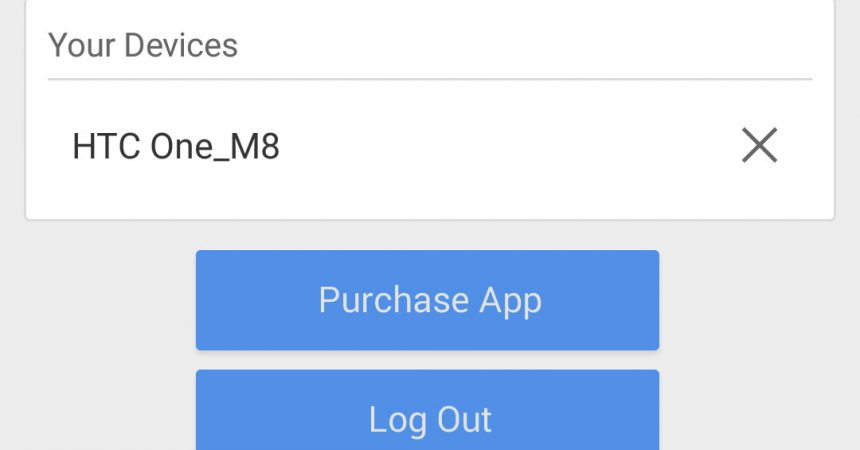

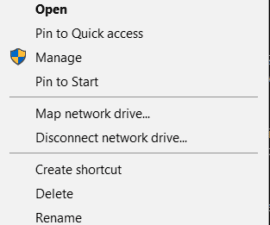

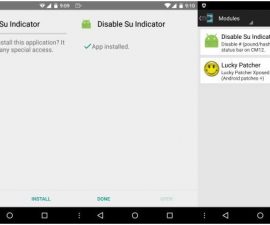


Well I sincerely liked studying it. This tip provided by you is
very practical for proper planning.