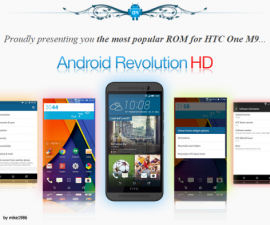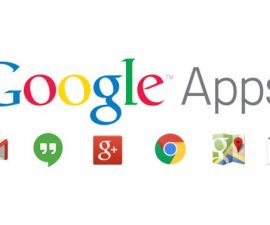HTC One S to Android 5.0 Lollipop Using CyanogenMod 12
Android’s characteristic as an Open source project makes it very unique and flexible in the sense that even devices that are not supported by OS updates can still get a version of the desired OS. HTC One S can now have CyanogenMod 12, and before proceeding with the installation, it is important to note the following:
- As an unofficial version, the installed update can have bugs and issues with it.
- Calling can become troublesome because of bugs, but this can easily be solved by rebooting the device
- Location Notifier in the Status Bar is not functional
- Wi-Fi hotspot is not functional
This article will provide you with a step by step guide to upgrade your HTC One S to Android 5.0 Lollipop using CyanogenMod 12. Before beginning the installation process, here are some notes that you have to consider:
- This step by step guide will only work for HTC One S. If you are not sure about your device model, you may check it by going to your Settings menu and clicking ‘About Device’. Using this guide for another device model may cause bricking, so if you are not a Galaxy Note 2 user, do not proceed.
- Your remaining battery percentage should not be less than 60 percent. This will prevent you from having power issues while the installation is ongoing, and therefore will prevent soft bricking of your device.
- Backup all of your data and files to avoid losing them, including your contacts, messages, call logs, and media files. This will ensure that you will always have a copy of your data and files. If your device is already rooted, you may use Titanium Backup. If you already have an installed TWRP or CWM custom recovery, you may use Nandroid Backup.
- Also backup your mobile’s EFS
- Your Samsung Galaxy Note 3 should be rooted
- You need to flash TWRP or CWM custom recovery
- Download CyanogenMod 12
- Download Android 5.0 GApps
Note: The methods needed to flash custom recoveries, roms and to root your phone can result in bricking your device. Rooting your device will also void the warranty and it will no longer be eligible for free device services from manufacturers or warranty providers. Be responsible and keep these in mind before you decide to proceed on your own responsibility. In case a mishap occurs, we or the device manufacturers should never be held responsible.
Step by Step Installation Guide for CyanogenMod 12:
- Flash boot.img
- Check if your Fastboot/ADB is configured on your computer or laptop
- Extract the zip file for CyanogenMod 12. Open the Kernal folder where you should see the file ‘boot.img’
- Copy the boot.img file and paste it to the Fastboot folder
- Shut down your HTC One S
- Open Bootloader / Fastboot mode by pressing and holding the power and volume down buttons until a text appears on the screen
- In the Fastboot folder, open Command prompt by holding the shift key and right clicking anywhere on the folder
- Type: fastboot flash boot boot.img
- Press Enter
- Type: fastboot reboot
- Connect your HTC One S to your computer or laptop
- Copy the downloaded zip files to the root of your device’s SD card
- Open Recovery Mode
- Connect your device to your computer
- Open Command prompt from the Fastboot folder
- Type: adb reboot bootloader
- Select Recovery
- Enable USB Debugging on your device. This can be done by going to Settings menu, then clicking Developer Options.
- In the Recovery
- Use the Recovery to back up your ROM
- Go to ‘Backup and Restore’
- When the next screen appears, click ‘Back up’
- As soon as the backup has been completed, return to the main screen
- Go to ‘Advance’
- Click ‘Wipe Dalvik Cache’
- Go to ‘Install zip from SD card’ and wait for the pop up window to appear
- Choose ‘Wipe Data / Factory Reset’
- Go to ‘Options’ and click ‘Choose zip from SD card’
- Choose the zip file ‘CM 12’ and allow the installation to continue
- Return and flash the zip file for Google Apps
- Select ‘Go Back’ as soon as the installation has been completed.
- Restart your system by clicking ‘Reboot Now’
That’s it! If you have additional questions regarding the installation process, do not hesitate to ask through the comments section. Note that the first boot of your HTC One S to can take as much as 30 minutes. Be patient and wait for it to finish.
SC