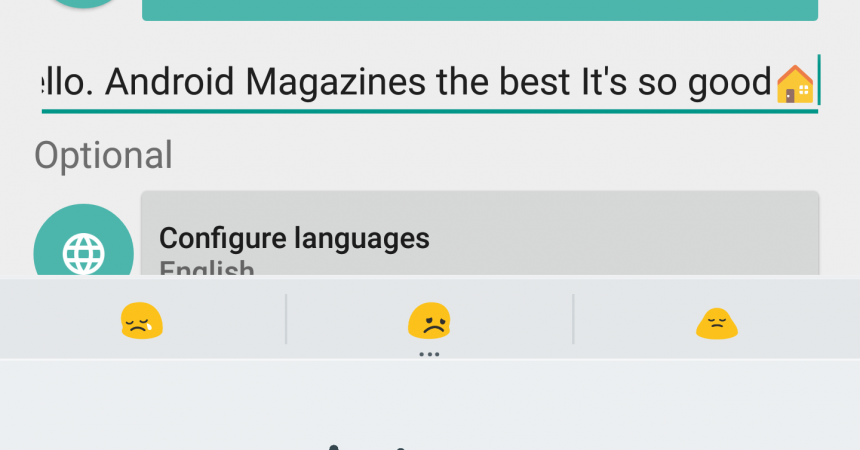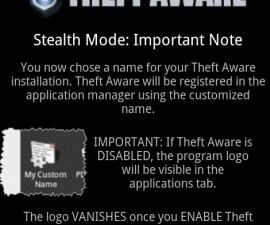Rukopisný vstup Google
Zadanie rukopisu Google pomocou dotykového pera je dobrou alternatívou k písaniu na dotykovej obrazovke.
Existuje veľa rôznych prispôsobených klávesníc, ktoré sa používajú na zadávanie údajov na dotykovú obrazovku zariadenia Android. Takéto písanie s použitím palcov sa však naozaj neodporúča. Našťastie spoločnosť Google vytvorila aplikáciu, ktorá dokáže vymeniť rukopis do textu. Je veľmi užitočné pri odosielaní textových správ alebo zadávaní adries URL.
Na to však budete potrebovať stylus. Ale váš prst bude robiť. Je to užitočné pre ľudí, ktorí majú ťažkosti s písaním správy alebo zadaním čokoľvek. Príručka Google Handwriting sa ukazuje ako najlepšia medzi všetkými ostatnými aplikáciami toho istého výklenku, pretože dokáže rozpoznať aj tie najťažšie čitateľné rukopisy. Táto aplikácia môže tiež rozoznať ručné emójske ruky s použitím rovnakej technológie, ktorá bola použitá v nedávnej aktualizácii Android Wear.
Tento návod vám pomôže prejsť aktiváciou zadávania rukopisu v zariadení Google. A ak sa chcete vrátiť späť k bežnému písaniu, môžete to urobiť ľahko.
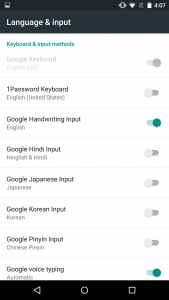
- Nastavenie aplikácie
Vyhľadajte príkaz na písanie rukopisu Google v Obchodu Play a prevezmite ho. Po stiahnutí môžete začať nastavovať tak, že ho otvoríte a aktivujete vstup Google Handwriting. Jednoducho stlačte text tučným písmom a posúvač vedľa položky "Rukopisy Google" súčasne.
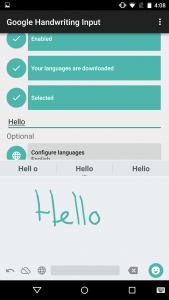
- Aktivácia klávesnice
Budete vedieť, že ste urobili správne, keď si všimnete, že toto tlačidlo rovnako ako tlačidlo nižšie je v tyrkysovej. V opačnom prípade musíte vybrať správnu možnosť. Prejdite na položku Vybrať zadanie rukopisu Google a prepnite na položku "Anglický vstup Google pre písanie rukou".
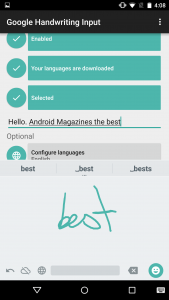
- Začnite písať
Teraz môžete začať písať slová pomocou prsta alebo dotykového pera v spodnej časti obrazovky. Slová by sa mali objaviť automaticky na hornej časti. Ak chcete zmeniť posledné slovo, jednoducho prejdite do ľavej časti obrazovky a stlačte šípku späť. Posledné slovo sa zobrazí na obrazovke.
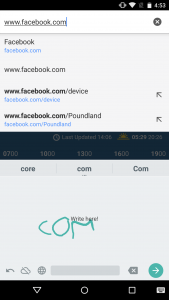
- Zadajte niekde inde
Teraz môžete začať písať. Správy alebo webové adresy môžu byť skutočne zadané kdekoľvek na obrazovke. Kedykoľvek zabudnete vložiť bodku do .com, netreba sa trápiť. Stačí stlačiť šípku späť a jednoducho vložiť bodku a problém sa vyrieši.
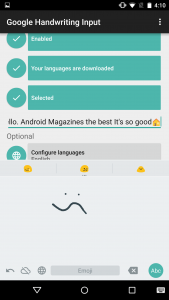
- Aktivujte Emojis
V pravom dolnom rohu obrazovky nájdete kruh, ktorý obsahuje tvár smajlíka. Poklepaním naň aktivujete emoji. Len si urobte doodle na obrazovke a veľa emojis sa objaví. Vyberte si svoj výber. Potom klepnutím na kruh opustíte. Tým sa dostanete späť do režimu zadávania textu.
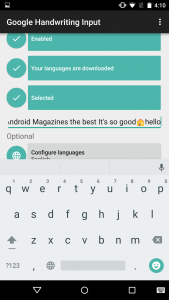
- Prepnúť späť do režimu písania
Ak máte ťažkosti s písaním jedného slova, môžete prechádzať medzi zadaním Ručné písanie a pôvodnými klávesnicami. Môžete sa tiež vrátiť späť k dobrému používaniu bežných klávesníc, stačí prejsť na Jazyk a vstup> Klávesnica a metódy vstupu. Týmto sa deaktivuje vstup ručného písania Google.
Zdieľajte svoje skúsenosti so vstupom rukopisu Google tým, že ponecháte komentár nižšie.
EP
[embedyt] https://www.youtube.com/watch?v=lOyNLOFTMeo[/embedyt]