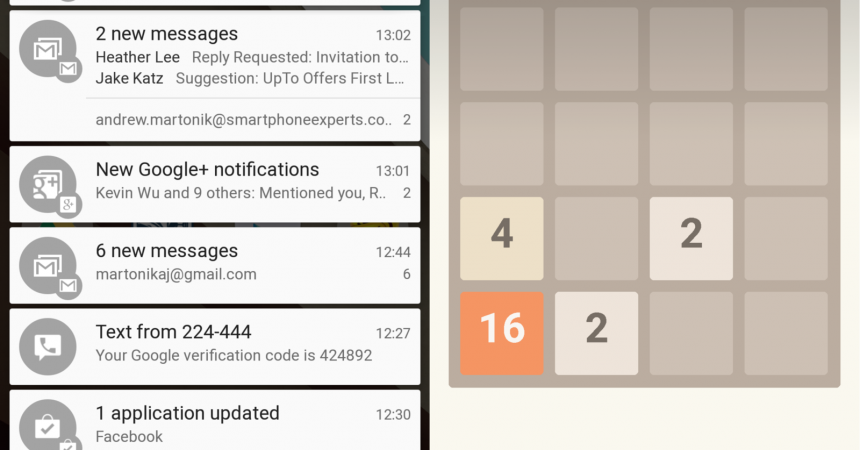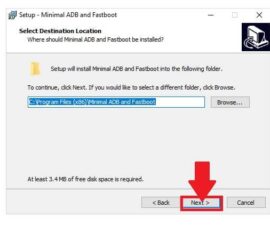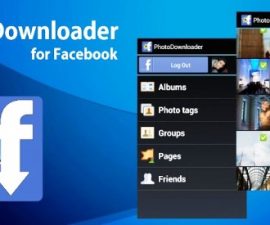The Android L
The entire user interface of the new Android L seems to be a whole new dimension entirely. Right from the start, upon seeing the lock screen and the notification pane – any user would easily identify the changes in the new operating system. The two features (lock screen and notifications) received an overhaul not just in its design but also in its functionality to make the life of its user much easier. Google Now has also been developed further and incorporated more deeply into the system.
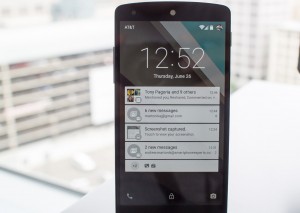
The Lock Screen
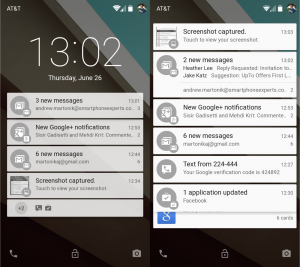
The basics:
- Opening your screen will reveal a clock with a date on top of it. Beneath it is a quick notifications panel that is similar to how it looks like on the home page
- At the top right of your lock screen is your battery percentage and your profile photo
- At the top left of your lock screen is an information regarding your carrier, and below it are icons to unlock your phone, access your camera, and access your phone.
- The lock screen can be opened with a pattern, a password, or a PIN. You will need to unlock your device first before you can see the notifications.
- Swipe down to see the complete list of notifications
- You can edit this in the Settings menu to show the full notifications even if you have security settings for your lock screen
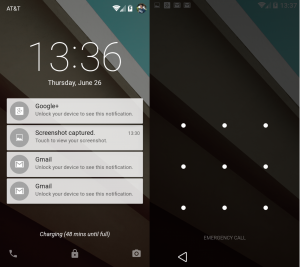
- If you have no additional security in opening your phone, you have four gesture options to activate some features.
- Swipe up to reveal your home screen
- Swipe down will expand your quick notifications on your lock screen to show all of your notifications
- Swipe right to open your camera app
- Swipe left to open your phone dialer
- The notifications on your lock screen may also be turned off, if you prefer
- Widgets have little to no use for the lock screen because the notification pane is already occupying most of the space. The icons for camera, phone, and unlock are already sufficient enough
The notifications bar
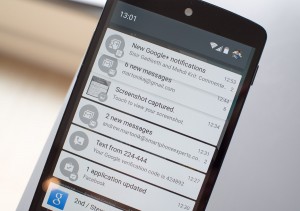
What’s new:
- Notification bar is still a drop down feature. However, the notification pane is given a new look that makes it seem like its floating on your screen
- The notification bar now comes in white and with rounded corners
- The notification section when dragged down no longer occupies the entire display of your device
- Looking at the top bar: on the left side of your screen is the clock, while on the right side are the battery and the user’s profile photo on Google
- Users may opt to swipe away on either side some notifications that you want to “trash”, but you may also swipe down to expand the notification (note that the latter depends on the support provided by the app itself).
- There is a horizontal line to separate (without being too obvious) your notifications from your device’s status. (eg. Google Now’s weather update, etc.)
- When notifications pile up, the older ones begin to fade away, and you shall see a subtle indication of how old it is already.
- Users may set the kind of priority of the notifications received – minimum, low, high, or maximum. You may also use default priority.
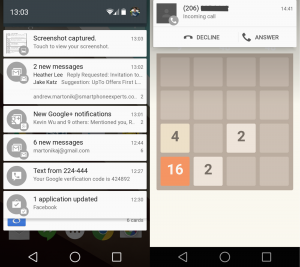
Heads-up notifications
- This is an entirely new type of notification, which appears from the top of your device’s screen no matter what app you have on
- Notifications tagged as maximum priority will appear as a heads-up notification. An example of an app with “maximum” priority notifications is Facebook Messenger.
- The heads-up notifications basically inform you of urgent and/or necessary notifications such as a chat message or an incoming call.
- You also have the option to swipe the heads up notification away or to tap it so that it will automatically redirect you to take action on it.
Quick settings feature
What’s new:
- There are two ways to access your Quick Settings:
- Click on the top bar
- Expand the notification bar then have another swipe down
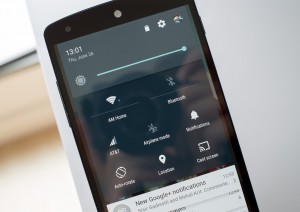
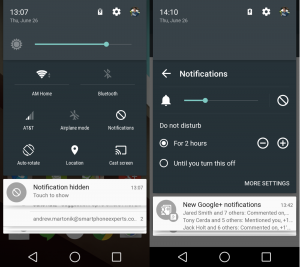
What can be found in the Quick Settings menu:
- At the top of the Quick Settings menu is the brightness slider
- Below the brightness slider are the following buttons: Auto-rotate, Mobile data, Bluetooth, Wifi, Notifications, Cast screen and Airplane mode
What happens when you tap the buttons:
- Wifi / Bluetooth – radio toggle (top icon)
- Wifi / Bluetooth – settings menu (name beneath the icon)
- Airplane mode – device will shift to airplane mode
- Auto-rotate – device’s screen will allow auto-rotation
- Location – location will be activated
- Notifications – device will display a secondary panel for notifications volume. It will also allow the user to activate “do not disturb” for 15 minutes to 8 hours, depending on user preference. You may also manually deactivate the “do not disturb” feature.
Do you like the new lock screen and notifications in Android L?
SC
[embedyt] https://www.youtube.com/watch?v=LZTxHBOwzIU[/embedyt]