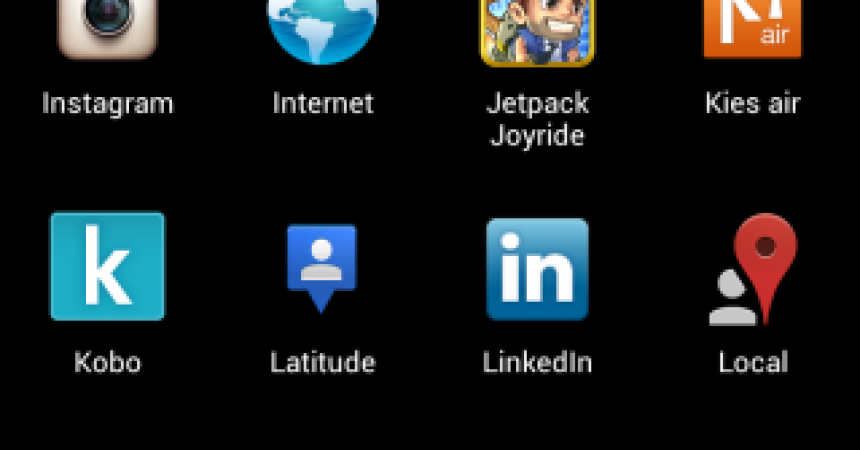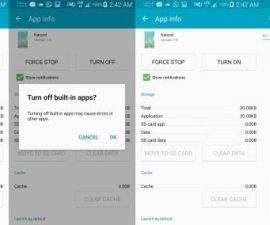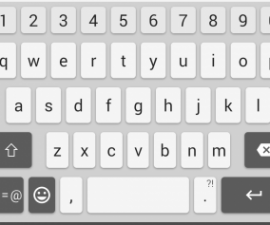Restoring Previous App Versions Tutorial
Updates for several apps can cause problems instead of improvements. But you can restore them and here is how. In this tutorial, you can restoring previous app versions on your Android device.
Updates are good for apps. However, some updates can kill your apps. Moreover, features are compromised and the interface changes, or in some cases consumes your battery fast. This happens because some updates bring bugs and the developers were not easily detect it.
There are possibly three options when this happens. You can uninstall the app and look for a similar app, you can get on with the problem or you can revert to the original version.
This tutorial will help you be able to do the third option. But first, you need to have a backup of all the data on your phone. If you have a rooted phone and have explored custom ROMs, make sure you have already done this.
Creating a backup should be a habit each time you flash ROM. The Android backup is used to restore everything to its original state. Titanium Backup Pro, on the other hand, is selective. It restores specific apps and parts of the backup.
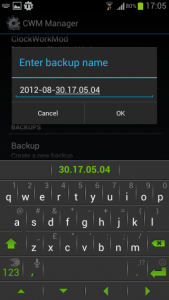
-
Creating Backup
Before anything else, make sure you already have an android backup. You may already have a backup on your SD card. But if you don’t have it yet, create one with either CWM Manager or ROM Manager.
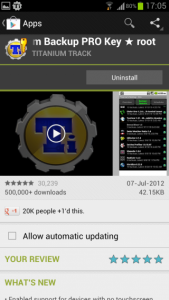
-
Have A Titanium Backup Pro
You need to use the best backup app for rooted devices which is Titanium Backup Pro. This app extracts the file from your Android backup. You can also use its alternative, the Nandroid Browser. However, this may be more complicated to use.
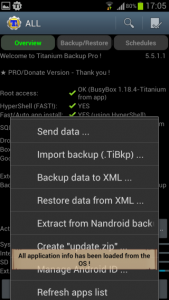
-
Extract
Grant Titanium Backup Pro root permission. So go to the menu button of your phone and press it. Then, choose Extract from the Nandroid Backup menu. You will find all your backups stored in the memory card.
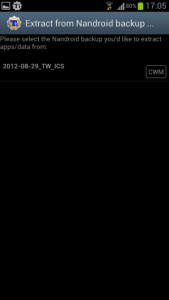
-
Select The Backup
Assign a name to your backup that is easy to remember. This will be helpful when you are recovering your backup. Choose the backup of your choice and wait for its analyzation.
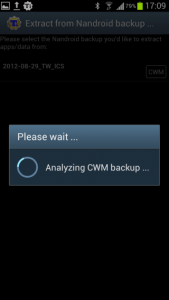
-
View Nandroid Contents
Nandroids are large contents. It may take several minutes to completely see everything. You can back out from the app and keep it running in the background.
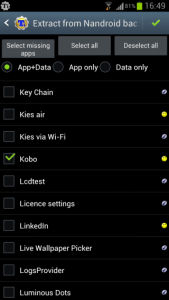
-
Select Your Apps
Now, it display a list of the contents of your backup. Decide what you want to restore and choose App+Data, Data Only or App Only. Choosing Select All is discouraged. It would be better to choose the ones which you only need. For this tutorial, we will restore an older version of Kobo, so click on its box with App+Data.
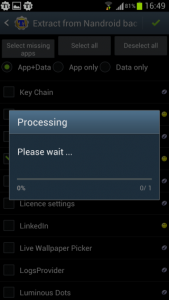
-
Ready To Go
Go to the upper right corner and tick the green icon. The restoration will start. It will display a progress bar. However, the bar may not be accurate. It will only indicate how many tasks have been completed. Each task usually takes one or two minutes.
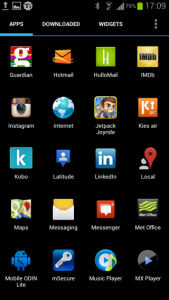
-
Job Completed
You can leave the process running in the background. It will notify you when the process is done. Make sure that the apps are restored by opening each one of it. You must sure that you have been preserve all your data and still complete.
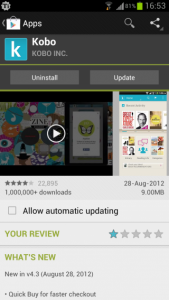
-
Check Updates
This time, go to the Play Store. If you notice an ‘Update’ button instead of the ‘Open’ button, then you have successfully reverted to its previous state. If you want to keep this original version, do not update and just turn off the auto update in the store settings.
Finally, you know how to restoring previous app versions on your device.
Leave a comment about your experience or questions about restoring previous app versions.
EP
[embedyt] https://www.youtube.com/watch?v=M4STlKLFBak[/embedyt]