Common Google Play Store Errors
The Google Play Store is essential for Android users who want to download and install applications that can improve and update their devices capabilities. Although there are ways to install applications without the Play Store, having a malfunctioning Play Store can be a great hindrance to improving your device.
In this guide, we’ve compiled a list of common Google Play Store Errors and – best of all – a few fixes for them. Go through this list to find your problem and how to fix it.
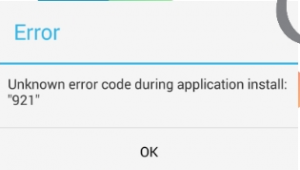
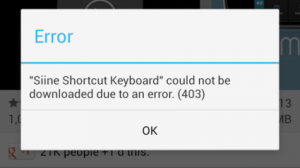
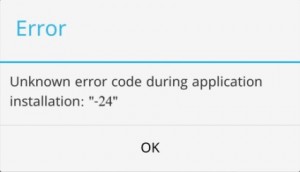
Google Play force close error
Google Play not working / responding Error
No connection / Connection timeout / Google Play going blank
- These are a WiFi problem. Remove your existing connection first and then add it again.
Download Unsuccessful / Application download bar keeps on running, but no progress.
- Try to clearing the cache and data of the Play Store, Play Services, Download Manager and your device.
Google Play error 491
- First, remove your existing Google Account from your device
- Restart your device and then add your Google Account again.
- Then, clear Google Play Services Cache and Data.
Google Play error 498
- First, go through your apps and delete any which are unnecessary
- Clear the cache of your device.
Google Play error 413
- First, clear Google Play Store cache and data.
- Then, cear Google Play Service cache and data.
Google Play error 919
- Delete all unnecessary data and files from the device.
Google Play error 923
- First, remove your existing Google Account.
- Clear the device’s cache and then restart it.
- Add your Google Account again and it should work.
Google Play error 921
- Clear the cache and data of both the Google Play Store and Google Play Services.
Google Play error 403
- This can happen if you have a Google Account that you use on two different devices.
- First, uninstall the application.
- Try installing it again, this time using the correct Google Account.
Google Play error 492
- Force stop the Google Play Store
- Clear the cache and data of the Google Play Store and Google Play Services.
Google Play error 927
- This can happen if your Google Play Store is being updated. When the Google Play Store is being updated, it stopsother downloads.
- Wait for the upgrade to finish.
- When the upgrade is done, clear the cache and data of the Google Play Store.
- Clear the cache and data of Google Play Services as well
Google Play error 101
- Clear the Google Play Store cache and data.
- Remove and then re-add your Google Account.
Google Play error 481
- First remove your existing Google Account.
- Add any other Google Account.
Google Play error 911
- This error is usually caused by WiFi
- Try turning your WiFi off and then on again.
- If turning your WiFi off and on didn’t work, remove your current WiFi connection then add it again.
- If that still doesn’t work, try changing the WiFi connection.
Google Play error 920
- Remove your Google Account from the device
- Restart device
- Add Google Account again
- Clear the cache and data of Google Play Services
Google Play error 941
- First, clear the cache and data of the Google Play Store.
- Then, clear the cache and data of the Download Manager.
Google Play error 504
- Remove Google Account.
- Restart device.
- Add Google Account.
Google Play error rh01
- Clear Google Play Store cache and data
- Remove Google Account.
- Restart device.
- Add Google Account again.
Google Play error 495
- Clear cache and data of Google Play Store.
- Remove Google Account.
- Restart device.
- Add Google Account again.
Google Play error -24
- This happens with art users.
- To resolve, use a root file manager, we recommend Root Explorer or ES File Explorer.
- From your root file manager, go to /data/data folder
- Find package name of the application you wanted to install. An easy way to do so is to use the Package Name finder app to find out the package name of the app.
- Delete app’s folder.
- Re-install app.
Google Play error rpc:s-5aec-0
- Uninstall the updates to the Google Play Store.
- Clear Google Play Store cache.
- Clear Google Play Services cache and data.
- Clear the Download Manager’s cache and data.
- Restart the Google Play Store.
If you face multiple errors, try using one of these fixes.
Restart Your Device
If your Google Play store is not loading, downloading apps or is giving the force close error, restart your device.
Restarting the device should end all the processes in your device and help the Google Play Store work again.
Forget your WiFi network and add it again
Connection issues can sometimes be fixed using by removing and forgetting your WiFi connection and then re-connecting it.
To forget your WiFi network, go to Settings > Networks and Connections > WiFi then long press your WiFi.
After it is forgotten, add again.
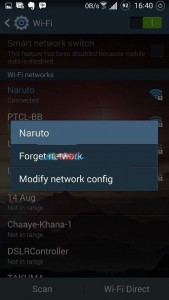
Clear Google Play Store Cache
You can sometimes fix errors with the Google Play Store by clearing the Google Play Store Cache. The Google Play Store cache holds temporary data from the Google Play Store that helps it to load quicker. Clearing the cache will wipe this data but could result in fixing Google Play loading issues.
Go to Settings > Applications / Application Manager > All > Google Play Store > Clear Cache and also Clear Data.
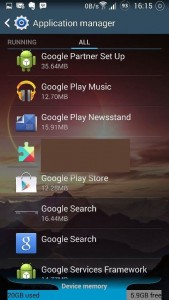
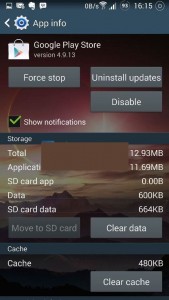
Clear Google Play Store Data
The Google Play Store saves necessary data on your Android device. This data could include your searches, information regarding the applications installed on your phone and other files. Clearing the data is the best solution to fix the “Google Play Store not responding” and the force close errors.
Go to Settings > Applications / Application Manager > All > Google Play Store > Clear Data.
After clearing the data, you’ll find the Play Store will start giving you a pop up to accepting the terms and conditions and it will basically act like a fresh application. In short, this fix will refresh your Play Store.
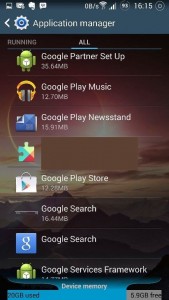
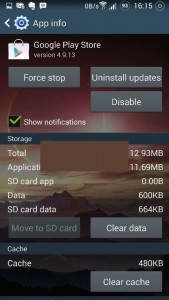
Uninstall And Re-install Play Store Updates
The Google Play Store updates itself as soon as updates arrive. Sometimes a new update could cause some problems in how you’re Play Store to works.
If you have problems after an update is installed, you need to uninstall it. By reverting your Play Store to it’s previous state it will probably start working again
Go to Settings > Applications / Application Manager > All > Google Play Store > Uninstall Updates.
Clear Cache of the Google Play Services
When the Play Store is acting weird, clearing the cache of the Play Services can be a solution.
Google Play Services keeps all the Google Apps running on your Android device. If your device is missing Play Services or if Play Services isn’t working properly, trying to use any Google App will give you Play Services error.
Go to Settings > Applications / Application Manager > All >Google Play Services > Clear cache.
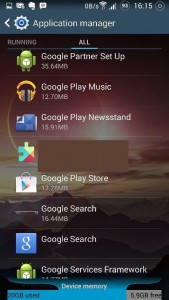
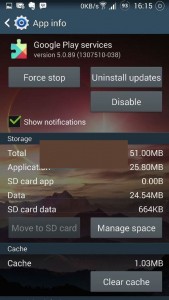
Make sure that the Download Manager is enabled
The error caused in this situation will keep the process bar for the app download running no progress will be show any progress.
If the Google Play Store seems to be having difficulties downloading an app, check that your Android device’s download manager is working properly or that is it enabled.
To check that Download Manager is enabled or not, go to Settings > Applications / Application Manager > All > Download Manager > Enable it if it’s disabled.
Also, consider clearing the Download Manager cache and data.
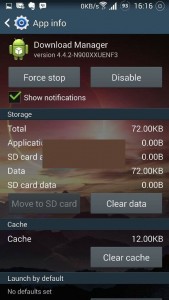
Remove and restore Gmail Account
Removing and restoring your Gmail account on your Android device can fix some issues.
Go to Settings > Accounts > Google > Tap your current account > Remove account.
When the account is removed, go to the same settings and then add your account again
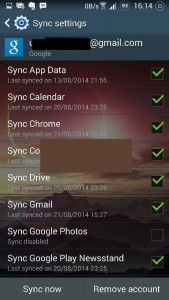
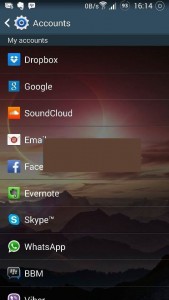
Clear Cache of your phone
Sometimes, Google Play Store issues aren’t caused by the Play Store, it could be that there is a problem with your phone. There could be some processes or applications stored in the cache memory of the phone that are keeping the Play Store from working properly. Clearing your device’s cache could fix it.
Reboot your device into the recovery mode and clear the cache.
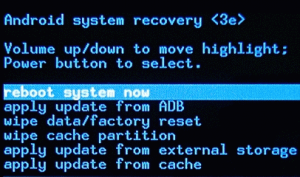
Wipe Factory Data / Reset
This is a last resort. Only do this if nothing else has worked and there’s no other choice. First, backup everything on your Android device. Then, perform a factory data reset using the recovery mode.
Have you solved problems with your Google Play Store?
Share your experience in the comments box below.
JR
[embedyt] https://www.youtube.com/watch?v=HqA31PeoEPM[/embedyt]





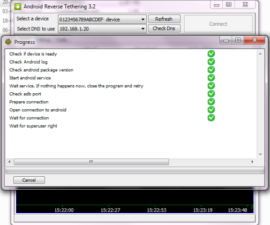

Good usefull list to refer to when needed.
Thank you
Leider für mich,
Ich habe versucht, den Cache etwa 10-mal zu leeren, Store-Updates und ein anderes Google-Konto abzuspielen und dann das Telefon zu formatieren. In beiden Fällen funktioniert es jedoch nicht. Huawei p8 lite ist in Ordnung, funktioniert aber ansonsten einwandfrei.
Danke, wenn jemand etwas darüber wusste.