Guide to Use AppLock
Privacy and protection are two things that users demand and value in a platform. In the case of Android, its open nature has spurred developers to release app after app that users can use with their Android devices and, in some cases, this openness can jeopardize a devices privacy and protection.
When you load a lot of apps, you need to take care of which of these use your private and personal data, the chances that your device will be used by someone else, and the chances of losing your private data or of it falling into the hands of an unwanted or untrusted party.
For example, if you have Facebook Messenger, Viber or WhatsApp on your device with chats from your friends or family, you don’t want anyone else to read them. If your device ends up on someone else’s hands, they could open and read your private chats.
Fortunately, of the apps that are being released so often by developers, a fair lot of them are apps to increase your devices privacy and security. One particularly good app with this in mind is AppLock.
AppLock allows you to select applications and lock them. You lock your selected apps by setting either a pattern, password or a PIN. You can choose to lock your phone, messages, contacts, settings and any app you want. When you tap on apps you selected to lock, AppLock prompts users for a password, if you don’t have the pass word, you are denied access.
The security features of AppLock give a device owner full control of the app. The security system is based on an Add-on that the app downloads itself when you turn on advanced options.
AppLock also has a hide option where you can hide an app from you phone and it won’t appear in the hidden apps in the app drawer options menu. The app will only show up again through the dialer or by accessing the app’s web address.
So now let’s look at how you can get started with AppLock
Use AppLock:
- Install AppLock from Google Play Store
- When installed, go to app drawer and find and run AppLock
- First setup your password and theb proceed.
- You will see three sections now; Advanced, Switch & General.
- Advanced:Keeps phone’s processes e.g. Install/Uninstall services, Incoming Calls, Google Play Store, Settings etc.
- Switch:Keeps locks for switches e.g. Bluetooth, WiFi, Portable Hotspot, Auto Sync.
- General:Keeps the locks for all other apps running on your Android device.
- Tap lock icon that is in front of the service or app name that you want to lock and the app will be immediately locked.
- Tap the locked app’s icon in app drawer. AppLock will come up and you will be asked for a password
- Enter the password you entered in the 2nd step
AppLock Settings / Options:
- Press options icon found on the top left corner to access AppLock Menu/Settings.
- You will have the following options:
- AppLock: Takes you to AppLock home screen.
- PhotoVault: Hides desired photos.
- VideoVault: Hides desired videos.
- Themes: Lets you change the AppLock theme.
- Cover: Changes the cover prompt asking for the password.
- Profiles: Create and manage AppLock profiles. Allows easy activation by tapping the profile’s icon.
- TimeLock: Lock applications on and during a pre-set time
- Location Lock: Lock applications when in a specific location.
- Settings: AppLock Settings.
- About: About AppLock application.
- Uninstall: Uninstall AppLock.
- While in Settings, you can set a pattern lock if you want.
- Tapping the middle button in settings to go to further options, including Advanced Protection, Hide AppLock etc.
- Advanced Protection will install an Add-on that will prevents the app being uninstalled by other users. If you use this, the only way to uninstall AppLock will be by using the Uninstall Option in AppLock menu.
- Hide AppLock will hide the AppLock’s icon from the home screen. The only way to bring it back is by typing the password followed by # key in the dialler or by typing AppLock’s web address in the browser.
- Other options are Random Keyboard, Hide from Gallery, Lock newly installed apps etc. You can select these depending on what you want
- There is a third button in AppLock settings and this allows the users to setup a security question and a recovery email address for AppLock. This is so that if you forgot your password, you can quickly recover it using recovery email or security question.
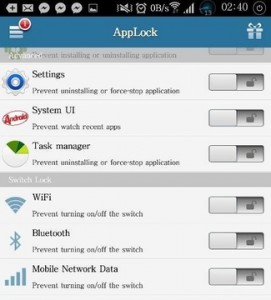
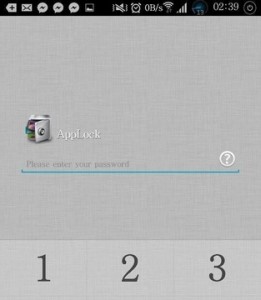

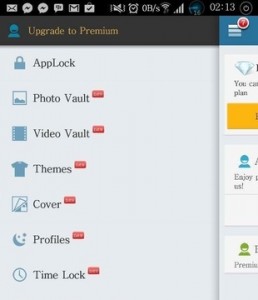

Have you installed and used AppLock on your device?
Share your experience in the comments box below.
JR
[embedyt] https://www.youtube.com/watch?v=tVyzDUs59iI[/embedyt]



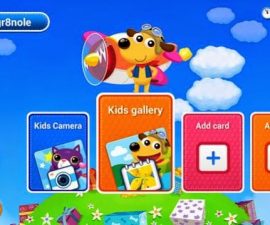
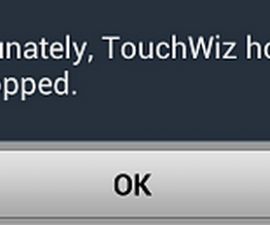


Ich habe Applock leicht geknackt, aber ich kenne das Passwort nicht, wie?
Wenn Sie wiederholt drücken, während Applock die App nicht gesperrt hat, können Sie den Fehler so schnell wie möglich beheben.
Der Schlüssel zum Entsperren liegt zwischen 2 und 3 Sekunden, wenn Sie Ihren Finger wahllos verwenden, sodass das Gerät nicht merkt, dass ich es nicht so einfach entsperrt habe.
Ich habe es.