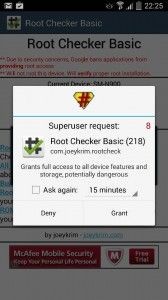How To Install CWM Recovery Xperia Z
Xperia Z has just received an update to 4.4.2 KitKat firmware. If you’ve updated to this firmware, and you want to install CWM recovery Xperia Z as well as root the device, you can follow along with the guide we have here.
Follow along and install ClockworkMod CWM recovery Xperia Z and root Sony Xperia Z C6602 and C6603 running latest Android 4.4.2 KitKat 10.5.A.0.230 Firmware
Prepare your phone:
- This CWM Recovery Xperia Z is only for use with for Xperia Z C6602/C6603 running stock or stock based Android 4.4.2 KitKat [10.5.A.0.230] Firmware.
- Check firmware version: Settings > About device
- Have Android ADB and Fastboot drivers installed.
- Unlock the devices bootloader.
- Charge phone to at least over 60%
- Back up important sms messages, contacts and call logs
- Back up important media content by copying it to a PC.
- If device is rooted, use Titanium Backup for apps and data.
- If you have a custom recovery flashed on your phone, back your current system up with it.
- Make sure that USB Debugging Mode is enabled
- Go to Settings -> Developer Options ->USB debugging.
- If there is no Developer Options in your Settings, try Settings -> about device and then tap the “build number” seven times
- Have an OEM data cable to connect your PC and your phone.
Note: The methods needed to flash custom recoveries, roms and to root your phone can result in bricking your device. Rooting your device will also void the warranty and it will no longer be eligible for free device services from manufacturers or warranty providers. Be responsible and keep these in mind before you decide to proceed on your own responsibility. In case a mishap occurs, we or the device manufacturers should never be held responsible.
Install CWM 6 Recovery on Xperia Z:
- Download Doomlord’s Advanced Stock Kernel with CWM Recovery here
- Copy downloaded Advanced Stock Kernel.zip file to phone’s SD card.
- Extract downloaded .zip folder on PC, you will see a Boot.img file.
- Place extracted Boot.img file in the Minimal ADB amd Fastboot folder.
- If you have Android ADB and Fastboot full package, y place the downloaded Recovery.img file in Fastboot folder or in Platform-tools folder.
- Open folder where the Boot.img file is placed.
- Hold down the shift key while right clicking on any empty area in the folder, then click on “Open Command Window Here”.
- Turn off the phone
- Press the Volume Up Key and keep it pressed while you plug in the USB cable.
- You should see a blue light in the notification light of the phone, this means it is now connected in Fastboot mode.
- Type the following: fastboot flash boot boot.img
- Hit Enter. CWM 6.0.4.6 recovery will flash
- When recovery is flashed, issue command “Fastboot reboot”
- Device will reboot now. When you see the Sony logo and pink LED, press Volume Up key and you will enter recovery.
- In recovery, select “Install Zip > Choose Zip from SD Card > Advanced Stock Kernel with CWM.zip > Yes”.
- Kernel will flash in phone now. Once flashed, device should be rebooted
Root Xperia Z Running Android 4.4.2 KitKat 10.5.A.0.230 Firmware:
- Download SuperSu.zip file. here
- Copy downloaded .zip file to phone’s sd card.
- Boot into CWM recovery.
- In recovery, select “Install >Choose Zip from SDcard > SuperSu.zip > Yes “.
- Wait for recovery to flash SuperSu.zip file, when finished reboot device.
- Find SuperSu in the app drawer
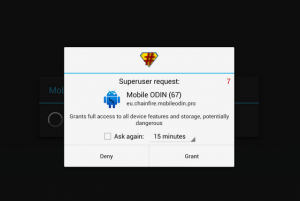
Install busybox now:
- Go to the Google Play Store using your phone.
- Search for “Busybox Installter”.
- When you find it, install it.
- Run Busybox installer andproceed with installation.
How to check if the device is properly rooted or not?
- Go to Google Play Store
- Find and install “Root Checker” here
- Open Root Checker.
- Tap on “Verify Root”.
- You will be asked for SuperSu rights, “Grant”.
- You should now see: Root Access Verified Now!

Do you have installed CWM Recovery Xperia Z and rooted your Sony Xperia Z?
Share your experience in the comment section box below .
JR
[embedyt] https://www.youtube.com/watch?v=Vs2iPY0J4ZA[/embedyt]