Android Custom ROM
This tutorial will help you learn how to use Flashify to flash a custom ROM to your Android device.
At present, more users opt to upgrade their phone their own way so they can take advantage of OS improvements without the long wait for networks to work and Android fragmentation to become better.
Pushing your device to its maximum potential is an advantage you can get from using apps and tweaks. The best way, however, is to flash a new ROM.
Finding the right ROM for your device is a complicated process. You may download as many ROMs as you can, flash it and check to see whether it suits your device or not. It is like a trial and error thing which can be risky to your device.
This all changed when Flashify came into being. Flashify offers ways of flashing ROMs better than old tools like ROM Manager. The free version offers three flashes only but it already includes Dropbox integration and the capacity to flash ROM from an explorer app.
Initially, it was designed for Galaxy Nexus, as well as Nexus 7, 4 and 10. But Flashify is now made available to other devices. It is convenient and easy to use making it a popular option.
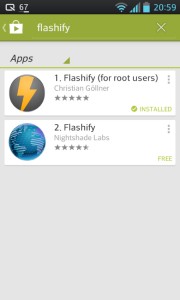
-
For Root Users, Download Flashify
Make sure that you download and install the right Flashify. Once you go to Play Store, there will be a lot of other “flashify” apps. Choose the one specifically for root users. This app will ask you to grant root permission which you need to do so.
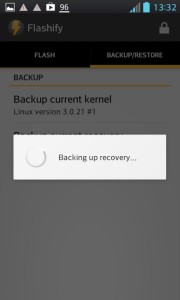
-
Backup
This is the most basic action you need to do first, to backup. After installing Flashify open to the Backup/Restore menu and choose Backup current recovery. Assign a name for the backup as well as destination then start the process.
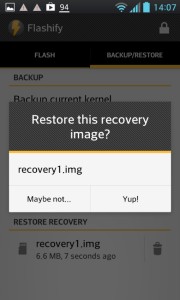
-
Restore Backup
The kernel in your device can also be backed up. All you need to do is choose the Backup current kernel option and follow the same procedure. To restore that kernel or go to recovery, simply choose the right .IMG file found on the list on the Backup/Recovery screen and tap Yup. This process will not take long since the backups are small.
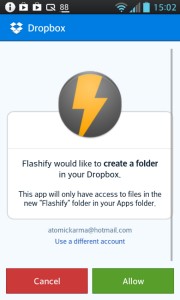
-
Connect To Dropbox
The difference between Flashify and other apps in the same niche is its integration to Dropbox. To activate it, open the menu and choose connect to Dropbox. Permitting screen requesting it will allow flash recovery, as well as boot and ZIP files from Dropbox. Make sure you have Dropbox installed to your device.
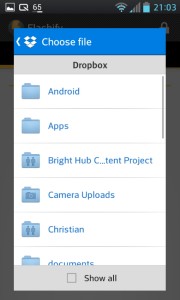
-
Risk Of Dropbox Syncing
Always be mindful when it comes to syncing your Dropbox account. This will affect your storage largely. When you save a 500MB image to Dropbox, a similar amount of space will also be occupied in your device. You can delete images if your space is limited.
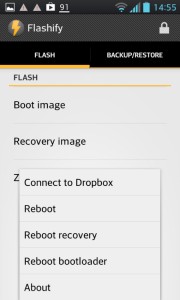
-
Reboot Options
Using Flashify gives you three reboot options. This will allow different ways of flashing and recovery. These three options are Reboot, Reboot recovery and Reboot bootloader. The first option will restart your phone. The other options will give you other ways to restart your device.
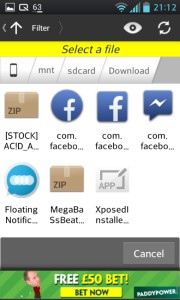
-
Prepare To Flash
It’s not really necessary to flash your phone with a ROM that has a new version of the Android OS. You can use Flashify to flash the enhancement that starts from the root level. But you have to download the ROM first and save it to your phone storage or a Dropox folder.
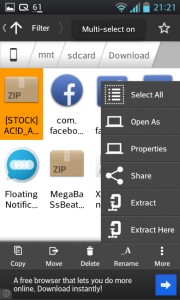
-
Flash Device With Flashify
After downloading the ROM file, you can start to flash your device. This file contains a full image or its single root-level utility. Some ZIP files, though, will require extracting of the recovery or boot image before flashing. You can use a file explorer like ASTRO File Manager for this one.
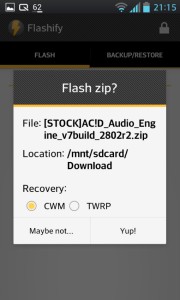
-
Flash ZIP File
Flashing a ZIP file is easy as long as you have the data in the storage of your device or the Dropbox. Simply open Flashify, choose Flash > Zip file. Look for the specific ZIP and choose the type of recovery. Tap Yup to continue and finish the process.
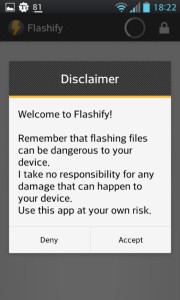
-
The Power To Flash
Flashify can do a lot of things for you. It can upgrade your recovery, customize your device as well as boot ROM. This is Flashify’s advantage over the other apps. Just keep in mind to always backup your device before starting to flash.
Share your experience by leaving a comment below.
EP
[embedyt] https://www.youtube.com/watch?v=KDMkLPvQRjU[/embedyt]
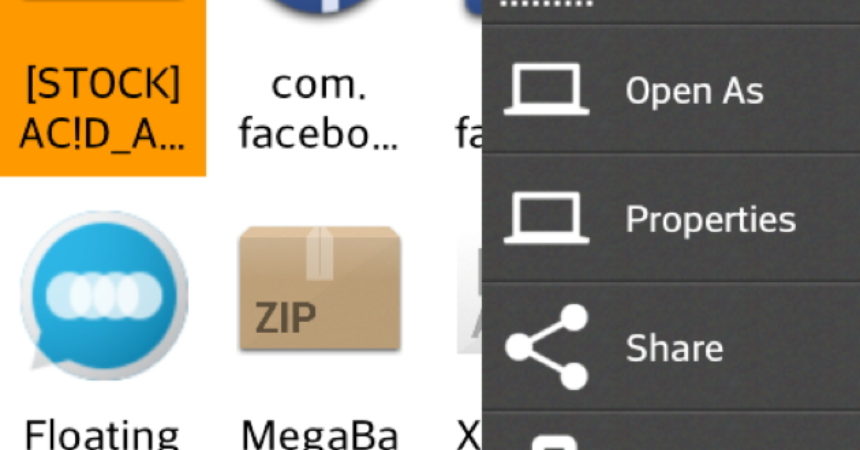






Tysm bro…!