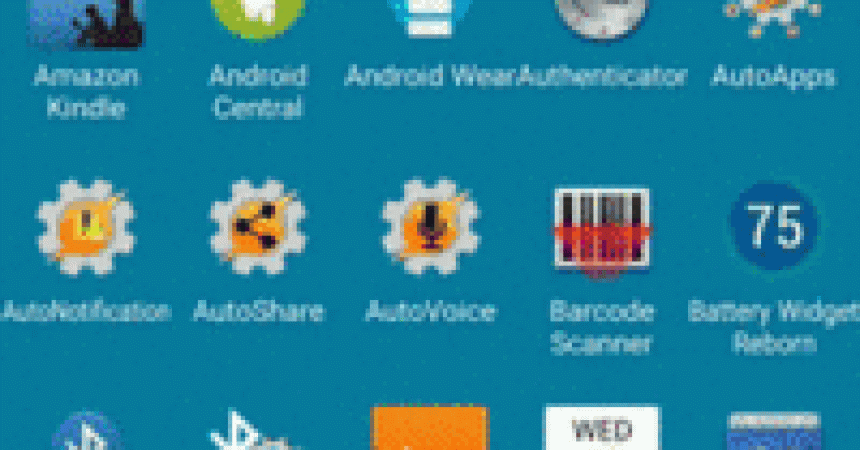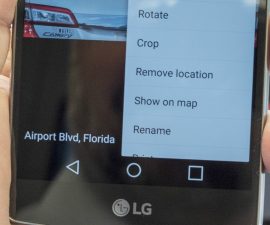Introduction on Editing LG G4 Homescreen
Our cellphone is likely the most commonly utilized gadget, and one you carry constantly and never leave behind. People will always go for a mobile case that goes with their style, if they can go to such lengths then why not make your home screen coordinate with your style as well? When it comes to homescreen then having a home screen that works well with your habits plays a great role in making your phone work faster. There are two types of people one that prefers to keep their homescreen less crowded with less apps shortcut however on the other hand there are people who would want all the app icons on the homescreen.
Personalizing the homescreen
Removing the shortcuts:
People can personalize their homescreens according to their need, first thing that should be considered while personalizing the home screen is to get rid of the unnecessary clutter of apps. To remove an app icon from the screen is not a day long procedure it might just hardly take couple of minutes. To get rid of the app from your home screen follow these set of steps
- Go to your homescreen, press and hold it for a little while the main part of the screen will shrink and two options will appear i.e. uninstall and remove.
- If you opt for uninstall then the app will be permanently deleted from your phone whereas if you go for the remove app it will simply remove the shortcut from the page.
As for people who like their apps to appear on homescreen they can simply make it look less messier by adding more homepages and creating space so that it does not look messy and overloaded. Additional homescreen can be acquired easily by tapping the plus option on the screen and there is a very simple procedure to get rid of the excessive screen which is by clicking on the screen dragging them to the remove option and getting rid of them easily.
Adding more shortcuts:
To add shortcuts on your homescreen follow the following steps:
- Tap at any empty space available on your screen and hold it for a while.
- The homescreen will shrink making space for the app drawer from where you can go through all the apps in order to search for the ones you want on your homescreen.
- The apps can be directly added to the screen as well from the app drawer.
- Press it and hold it for some time then drag it to the place on the homescreen you want to place it
Adding widgets:
First and foremost thing is getting to know what a widget is and the people that are not acquainted with the term widget, widget is simply an option that allows some features of the app to be used without actually loading them ,for e.g. Google Drive’s widget and Pandora etc. Widget can be added on the homescreen by simply pressing it for a while and then dragging it. The most important thing that should be prioritized while adding a widget is that it cannot be resized. So make sure that there is an abundant amount of space for that widget to be placed.
Adding wallpapers:
Changing the wallpaper is a very simple task all you to do is pick one; you have a choice between the animated ones or the regular old static landscapes. Several apps come along with different wallpaper galleries. After getting such apps you have more variety then usual and when you have finally selected the wallpaper frame it and crop it according to the screen size then tap ok and head back to take a look at it.
After getting your hand on the basic instructions you can also opt for much advanced and complicated options and can use several other launchers as well. Feel free to write to us any query or comment that you have in the comment box below.
AB
[embedyt] https://www.youtube.com/watch?v=DVf4W4pR7kA[/embedyt]