How to Control Android App Permissions
Android app permission requests should be controlled and you can learn how to do so in this tutorial.
Android App permissions are complex and are controversial when it comes to Android applications.
Some Android App functions and data are initially restricted for security reasons. So this makes devices inaccessible to applications. Should there be a need to access any of these functions like the use of GPS, a request permission should be granted.
When an app is installed, a list of possible permission from the Android App will be requested. And by then, you will know where this installation is getting.
It is plain and simple but may not work all the time. Permissions can be straightforward like in the case of a satnav asking permission to use GPS. Some permission, however, is not upfront like when a certain game asks permission to gain access to your contacts list.
Permissions may be unclear with their purpose. And when we don’t understand them, they get out of control and will result in further problems. Apps cannot be downloaded without granting them permission.
However, for rooted phones, you can easily revert back your control over these apps. The LBE Privacy Guard app does so by either allowing or denying permissions relatively. This prevents certain apps to interfere with your data and other important information such as your location.
Always remember that if you do not grant app permission, it can stop working.
How to Controlling Android App Permissions
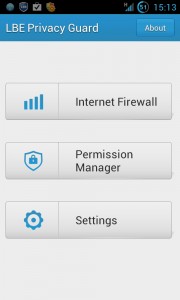
-
Choose Permission Manager
LBE Privacy Guard is a permission manager app which you can download and install. It has a Firewall feature included in it when you download it. This Firewall feature helps you control the apps from accessing the internet. For tutorial purposes, we will make use of the Permission Manager screen.
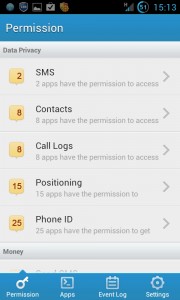
-
Privacy And Money
Main Permission Screen specifically deals with permission that involves privacy issues on your data like those that can access your SMS and track your location, as well as those that can access your wallet or money and make calls.
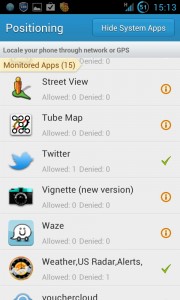
-
What Are Those Apps?
Check out the permission by tapping on them. You will see a list of which apps are requesting permission. Usually, they are the ones that have ‘I’ next to them. It will notify you each time a permission is requested. System apps ‘Trusted app’. You can just leave them as they are.
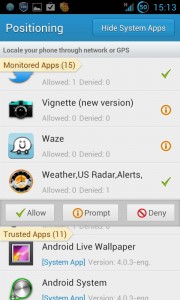
-
Granting And Removing Permissions
When you pick an app from your list, you will have the option to Allow, Prompt or Deny permission. Apps, such as weather apps, will request permission to access your location which you will need to allow. You can leave others as they are.
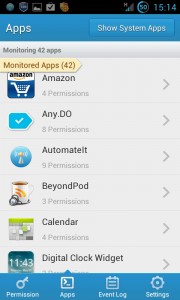
-
View All Apps
If you want to see the list of all your apps and the permission they ask for, you can press the back button and choose the Apps tab. To see their permissions, simply tap on the app of your choice. If you are confident about a specific app, just tick on the trust box. The LBE Privacy Guard will no longer scrutinize this app.
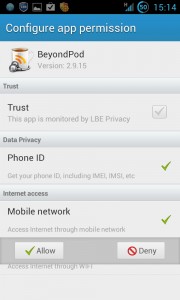
-
Block Internet Access
There are apps that go online automatically and may use a huge amount of your data. You can disable this by removing un-ticking from the Mobile Network option or by restricting its capability to connect online.
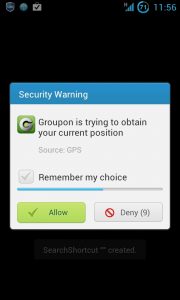
-
Permission Prompts
Exit the LBE Privacy Guard and open other apps. When it asks permission, tap allows or deny and tick the option which allows it to remember your choice for that app.
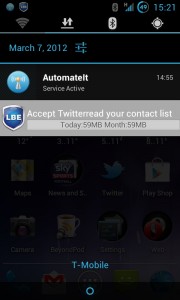
-
Alerts And Notifications
The notification pane on your device is also a way for you to notice less essential apps. The LBE app makes use of this notification pane. When certain permission is used, this will appear and will show which app is using it.
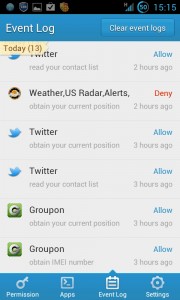
-
Controlling Your Apps
Going back to the Permission Manager in LBE, you can see a list of things that your apps might be doing by clicking on the Event Log tab. Then, you will find out if your apps are using your data. To disable or enable this, just tap and hold an entry to allow or deny permission.
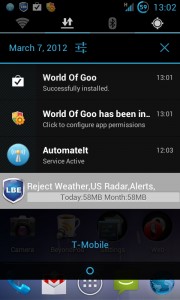
-
Install New App
Once you have fully install the LBE Privacy Guard, it will continuously monitor the activities on your phone including background apps. Whenever a new app is installed, it will automatically prompt you to check out the app and grant permission to it.
Finally, share with us you experience and questions by leaving a comment in the section below. EP
[embedyt] https://www.youtube.com/watch?v=Qn1eyjXT5-o[/embedyt]
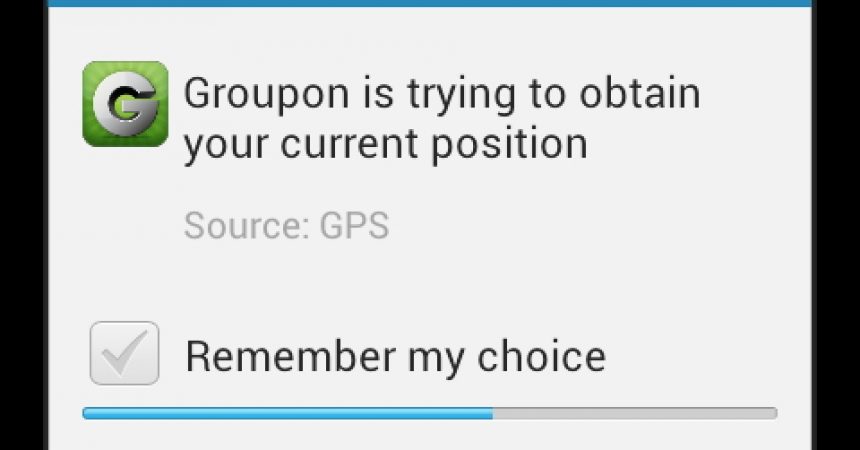
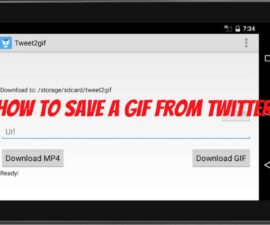

![How-To: Update Sony Xperia L C2104/C2105 To Android 4.2.2 [15.3.A.0.26] Official Firmware How-To: Update Sony Xperia L C2104/C2105 To Android 4.2.2 [15.3.A.0.26] Official Firmware](https://www.android1pro.com/wp-content/uploads/2013/11/a1-270x225.gif)


