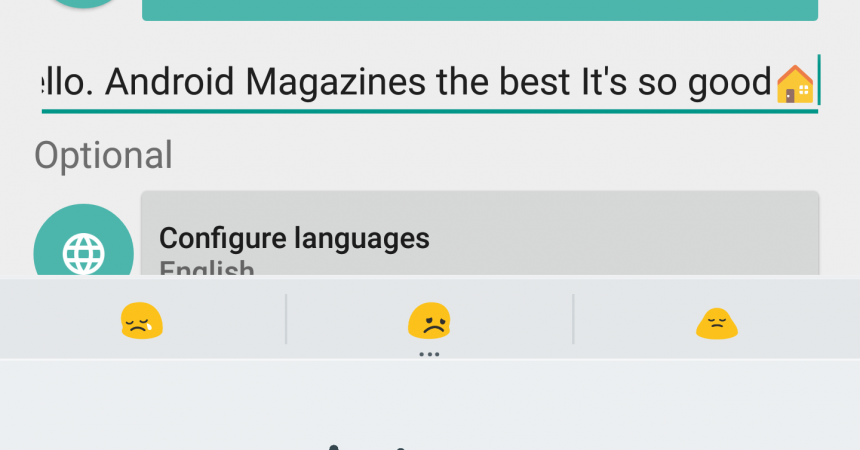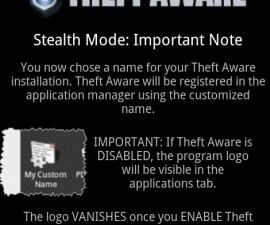The Google Handwriting Input
Google Handwriting Input, with the help of a stylus, is a good alternative to typing on the touchscreen.
There are many different customized keyboards used to type on to an Android device’s touchscreen. However, such typing with the use of the thumbs is really not advisable. Fortunately, Google made an app that can exchange handwriting into text. It is very useful in sending text message or inputting URL’s.
You will need a stylus for this, though. But your finger will do. It is helpful for people who have difficulty typing a message or inputting anything. Google Handwriting Input proves to be the best among all the other apps of the same niche because it can recognize even the most difficult-to-read handwriting. This app can also distinguish emojis written by hand using the same technology used by recent Android Wear update.
This tutorial will help you go through the activation of your device’s Google Handwriting Input. And should you want to revert back to conventional typing, you may do so easily.
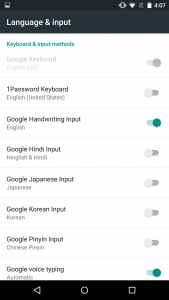
- Setting Up The App
Search for the Google Handwriting Input in the Play Store and download it. After downloading, you can start setting up by opening it and enabling the Google Handwriting Input. Just press the text in bold and the slider next to ‘Google Handwriting Input’ simultaneously.
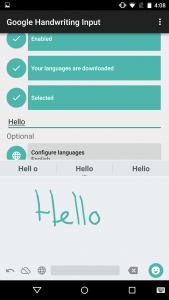
- Keyboard Activation
You will know that you have done in correctly when you notice that that button as well as the button below is in turquoise. Otherwise, you need to select the correct option. Go to ‘Select Google Handwriting Input’ and switch to ‘English Google Handwriting Input’.
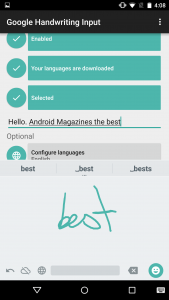
- Begin Writing
You can now begin writing words with the use of your finger or stylus at the bottom of the screen. The words should appear automatically on the top part. Should you wish to change the last word, simply go to the bottom-left portion of the screen and press the back arrow. The last word will be displayed onscreen.
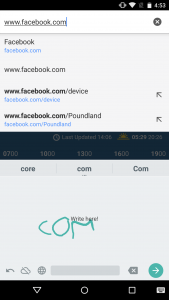
- Input Somewhere Else
You can now begin writing. The messages or web addresses can actually be input anywhere on the screen. Whenever you forget to input the dot in .com, no need to fret. Just press the back arrow and simply put in the dot and problem is solved.
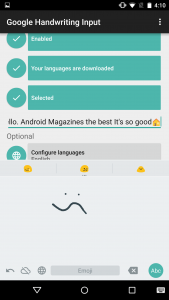
- Activate Emojis
At the bottom-right corner of the screen, you will find a circle that contains smiley face. Tap on it to activate emoji. Just make a doodle on the screen and a bunch of emojis will appear. Select your choice. Then tap on the circle to exit. This will take you back to the text input mode.
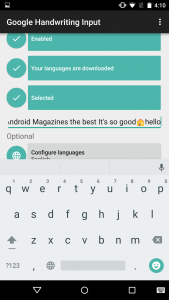
- Switch Back To Typing Mode
If you have difficulty writing one word, you can change back and forth from the Handwriting Input to the default keyboards. You may also revert back to using the conventional keyboards for good, just go to Language & Input>Keyboard & Input methods. This will deactivate the Google Handwriting Input.
Share your experience with Google Handwriting Input by leaving a comment below.
EP
[embedyt] https://www.youtube.com/watch?v=lOyNLOFTMeo[/embedyt]