How To: Update To Android 4.4 Kit-Kat Based ROMs The HTC One (M7) (T-Mobile, Sprint And International Versions)
Google released Android 4.4 Kit-Kat with their Nexus 5. Currently, if you don’t have a Nexus 5 and you want to get a taste of KitKat, you will need to install a custom ROM based on Android 4.4 on your device.
In this post, were going to show you how to install an Android 4.4 KitKat based ROM on a HTC One (M7). This ROM will work with the T-Mobile, Sprint and international versions of the HTC One(M7)
Prepare your device
- This guide will only work with a HTC One (M7) and it has to be either a T-Mobile, Sprint or International version.
- Your device needs to be rooted.
- You need to have latest TWRP or CWM recovery installed on your device.
- Charge battery to around 60-80 percent.
- Enable USB debugging mode on your device.
- Back up important contacts, SMS messages and call logs.
Note: The methods needed to flash custom recoveries, roms and to root your phone can result in bricking your device. Rooting your device will also void the warranty and it will no longer be eligible for free device services from manufacturers or warranty providers. Be responsible and keep these in mind before you decide to proceed on your own responsibility. In case a mishap occurs, we or the device manufacturers should never be held responsible.
How To Install Android 4.4 Kit-Kat on HTC One
- Download the appropriate Android 4.4 ROM for you device from the links below:
- HTC One International (GSM/LTE):
- CM 11 Beta 7: M7ul_signed_111713_171951.Zip
- FTL CM11 Unofficial: FTL_CM11_HTC_ONE_UL_11-9-13.Zip (tested)
- TripNDroid TripKat CM-M7 : Tripndroid_tripkat_m7-Ota-Eng.Noeri_003.Zip (tested)
- Sprint HTC One:
- CM 11 Beta: Cm-11-20131113-UNOFFICIAL-M7spr.Zip
- Verizon HTC One: CyanogenMod 11 Unofficial:
- CyanogenMod 11 Unofficial: Cm-11-20131115-UNOFFICIAL-M7vzw.Zip
- Download Gapps with ART support: gapps-kk-20131110-artcompatible.zip
- Download the latest SuperUser: UPDATE-SuperSU-v1.69.zip
- After downloading these files on to your PC, connect your device to your PC.
- Copy and paste the downloaded files to the root of your device’s SD card.
- Disconnect your device from the PC and then turn it off.
For those with CWM Recovery:
- Turn your phone off and then boot it into Bootloader/Fastboot mode.
- Press and hold the volume down and power buttons until text appears on screen.
- Go to recovery mode.
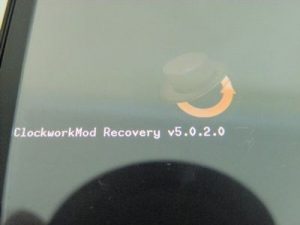
- Chose Wipe Cache

- Go to advance and from there choose Delvik Wipe Cache.

- Select Wipe Data/Factory reset

- Choose Install zip from SD card. You should see another window open in front of you

- Select the choose zip from SD card option

- Select the Android 4.4 zip file that you downloaded and confirm you want to install it in the next screen.
- Repeat this process for both the Google Apps and Super Su files.
- When all three files have been installed.
- Go to ‘++++++++Go Back‘ to go back to the previous screen.

For TWRP Users
- Tap the wipe button then select system, data and cache.
- Swipe confirmation slider.
- Return to the main menu and tap on the install button.
- Find the ROM file you downloaded. Swipe slider to install.
- Do the same thing for Google Apps and Super Su.
- When all three have been installed, tap on reboot and then system.
Troubleshooting: Bootloop Error
If, after you have installed the required apps and rebooting, you can’t get pass the HTC Logo screen after a minute, take the following steps:
- Check that USB debugging mode is enabled. Go to Settings>Developer Options and tick USB debugging if unticked.
- Check that Fastboot/ADB has been configured on your PC.
- Extract the Android 4.4 zip file. In either the Kernal folder or the Main folder, you will find a file named boot.img.
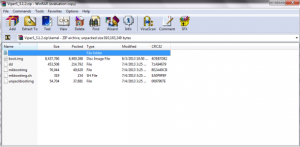
- Copy and paste the file named boot.img to Fastboot Folder
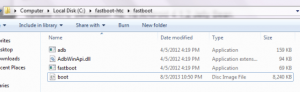
- Turn the phone off and open it in Bootloader/Fastboot mode.
Open a command prompt in your fastboot folder by holding down the shift button while right clicking on an empty space in the folder.
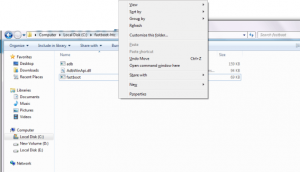
- In the command window, type: fastboot flash boot boot.img
- Press enter.
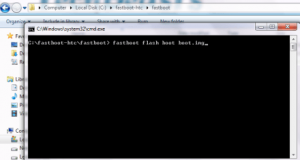
- Go back to the command window and type: fastboot reboot.
![]()
After the last command your device should reboot and you should be able to get past the HTC Logo.
Have you installed Android 4.4 KitKat on your device?
Share your experience in the comments box below.
JR
[embedyt] https://www.youtube.com/watch?v=mYE7z4YYows[/embedyt]

![Rooting Galaxy Tab Pro 12.2 (LTE) SM-T905 [Android 4.4.2 KitKat] Rooting Galaxy Tab Pro 12.2 (LTE) SM-T905 [Android 4.4.2 KitKat]](https://www.android1pro.com/wp-content/uploads/2015/10/A1-2-270x225.jpg)




